Как оформить письмо на mail
Как отправить письмо в Mail.ru

Казалось бы, что может быть сложного в процессе отправления письма. Но в то же время у многих пользователей возникает вопрос о том, как это сделать. В данной статье мы приведем инструкцию, где подробно расскажем, как написать сообщение, используя сервис Mail.ru.
Создаем сообщение в Mail.ru
- Чтобы начать переписываться, первым делом нужно войти в свой аккаунт на официальном сайте Маил.ру .

Затем на странице, которая откроется, слева найдите кнопку «Написать письмо». Кликните на нее.

В окне, которое появится, вы можете создать новое сообщение. Для этого впишите в первое поле адрес человека, с которым вы хотите связаться, затем укажите тему переписки и в последнем поле напишите текст письма. Когда вы заполните все поля, кликните на кнопку «Отправить».

Готово! Вот так вот просто, в три шага, можно отправить письмо, используя почтовый сервис Маил.ру. Теперь вы сможете общаться с друзьями и коллегами, переписываясь со своего почтового ящика.
Отблагодарите автора, поделитесь статьей в социальных сетях.
Помогла ли вам эта статья?
Еще статьи по данной теме:
Мне нужно с почты mail.ru порядка 400 писем от одного человека отправить все эти письма тоже на mail.ru другому человеку. Как это сделать реально быстро грамотно без потери времени. Подскажите пожалуйста. Заранее благодарна, с уважением, Надежда.
Почему после текста в теме , и отправить выходит окошко со словами , что Вы подтверждаете , что письмо пустое. ПОЧЕМУ?Я же написала текст..
я сделала всё так как написано , но мне сообщение о том что «ваше сообщение не может быть доставлено»…как тут быть?
Здравствуйте. На самом деле, такая ошибка встречается довольно часто, однако установить причину ее появления не всегда просто. Попробуйте:
1. Уменьшите размер сообщения. Иногда у получателя может стоять блок на слишком большие тексты.
2. Прикладываете ли Вы к письму какие-либо файлы? Если да, то попробуйте отправить письмо без них.
3. Вас могли добавить в черный список и\или на Вас пожаловались пользователи за различные нарушения или спам-рассылку.
4. Проверьте ПК антивирусными программами. Существует ряд вирусов, которые блокируют нормальный процесс отправки писем.
5. Если ничего из вышеперечисленного не помогло, обратитесь в службу поддержки и подробно опишите свою проблему.
более идиотской почты я не видел, какой дурак ее автор?
Задайте вопрос или оставьте свое мнение Отменить комментарий
Виталий Каиров: 28 июля в 18:50
Как написать в техподдержку Яндекс.Почты Антон, здравствуйте. Если не сложно, приложите скриншот того, как реклама накладывается на кнопку «Найти», потому что при нормальных обстоятельствах такого с поиском точно быть не должно. Это похоже на деятельность вирусов.
Афоня: 28 июля в 18:01
Антон: 28 июля в 17:45
Как написать в техподдержку Яндекс.Почты Почему реклама накладывается на кнопку НАЙТИ в поисковике Яндекс на главной странице Яндекс? Что не позволяет пользоваться поиском Яндекс. А может вы в ЯНДЕКСе принуждаете к пользованию своим приложением?
Виталий Каиров: 28 июля в 17:40
Отключаем режим ограниченной функциональности документа в MS Word Афоня, здравствуйте. Режим ограниченной функциональности появляется при открытии файла, и после этого его можно отключить. Для всех файлов разом, не открывая их, сделать это невозможно, только по одному.
Афоня: 28 июля в 17:35
Отключаем режим ограниченной функциональности документа в MS Word Добрый день! Дали флешку с работы, а там миллион файлов с этим ограничителем! Как можно убрать разом? Помогите пожалуйста, времени совсем нет(
Виталий Каиров: 28 июля в 16:39
Как скачивать с Яндекс Диска Здравствуйте, Ольга. Вероятно, причина в том, что файл весит немного больше 4 Гб, а Ваша флешка отформатирована в системе FAT32, на которую нельзя копировать файлы более 4 Гб. Чтобы сбросить бОльшее виде, нужно отформатировать флешку в NTFS, и эта процедура уничтожит все имеющиеся на ней данные, поэтому предварительно скопируйте их на компьютер.
Аноним: 28 июля в 16:26
Как добавить книги в iTunes на новой прошивке «гении» из эпл сделали максимально неудобно всем,убрав эту функцию.стив генерирует электричество в гробу.
lumpics.ru
Компьютерная грамотность с Надеждой
Заполняем пробелы – расширяем горизонты!
-
CompGramotnost.ru » Электронная почта » В почте Mail ru можно написать письмо в будущее
В почте Mail ru можно написать письмо в будущее
 Я к Вам пишу – прямо в будущее,
Я к Вам пишу – прямо в будущее,
Чего же боле, что я могу еще сказать?
У каждого обладателя почтового ящика Mail.ru теперь есть возможность написать письмо в будущее самому себе или другому получателю.
Это означает, что можно написать письмо, а прежде чем его отправлять, нужно указать дату отправки.
Прежде чем писать в будущее, попробуем разобраться, для чего это может понадобиться.
Письмо в будущее: зачем, на какой срок и кому
Такую функцию отправки письма называют еще «отложенной отправкой». Это очень удобно, когда в ближайшем будущем может быть не всегда доступен интернет, не всегда под рукой компьютер или гаджет, да когда просто очень не хочется забыть что-то важное. Есть пользователи, которые любят открывать почту в строго определенные дни недели (например, среда и пятница), им вообще лучше настроить доставку письма именно на эти дни.
В mail.ru сделали большой диапазон для того, чтобы написать письмо в будущее – 2 (два года), начиная с текущей даты. Если сегодня, например, 6 марта 2017 года, то максимальная дата, которую можно задать для отправки письма, составляет 6 марта 2019 года.
Можно написать письмо в будущее самому себе, либо любому другому пользователю – ограничений нет, разве что e-mail получателя письма в поле «Кому» должен быть указан без ошибок. Email получателя может быть в любом почтовом сервисе: yandex.ru, gmail.com, rambler.ru и т.д.
Чтобы написать письмо в будущее самому себе, следует в поле «Кому» указать свой собственный e-mail в любой почте, который у Вас есть. Можно самому себе отправить письмо на Яндекс.Почту, Gmail.Почту и т.д.
В частности, таким нехитрым способом можно проверить, работает ли ваша почта на предмет получения писем.
Как написать письмо в будущее через mail
1 на рис. 2 – Открываем mail.ru, входим в свою почту, жмем кнопку «Написать письмо»:

Рис. 1. Выбираем дату и время, чтобы написать письмо в будущее
2 на рис. 1 – в поле «Кому» вводим получателя письма (свой собственный или любой другой). Я пишу письмо самой себе, что видно по аватаркам отправителя и получателя,
3 на рис. 1 – тема письма для будущего должна быть такой, чтобы получатель его открыл в обязательном порядке,
4 на рис. 1 – набираем текст письма,
5 на рис. 1 – кликаем по часикам, откроется календарик, как ниже на рис. 2:

Рис. 2. Для письма в будущее можно выбрать любую дату на 2 (два) года вперед
С помощью маленьких треугольничков можно листать месяца на период до двух ближайших лет: 1 на рис. 2 – один клик по значку сдвигает на месяц назад,
2 на рис. 2 – на месяц вперед.
После того как месяц и год будут выбраны, надо кликнуть по подходящей дате на календарике.
Также можно выбрать время, когда письмо будет доставлено получателю. Нужно кликнуть по времени (рис. 3):

Рис. 3. Выбор времени (часы, минуты) отправки письма
Сначала можно выбрать час отправки. Потом кликнуть по минутам и выбрать минуты отправки (от 0 минут до 59 минут).

Рис. 4. Жмем «Отправить», когда все настроено для отправки письма
Когда письмо составлено, дата его отправки указана, еще раз все проверяем и нажимаем на кнопку «Отправить» (рис. 4).
После этого письмо попадет в папку «Исходящие»:

Рис. 5. Сообщение в почте после того, как была нажата кнопка «Отправить»
Как исправить свое письмо в будущее
В почте Mail.ru, в папке «Исходящие» письмо будет находиться вплоть до момента своей отправки. И до этого мгновения письмо можно редактировать, прикреплять к нему файлы, откреплять их, можно вообще удалить письмо и так далее.

Рис. 6. В «Исходящих» письмо доступно для редактирования до момента его отправки
Удобная штука – письмо в будущее, как Вы считаете?
В Яндекс.Почте возможность отправить письмо в будущее появилась раньше. Правда, там письмо в будущее можно отправить на срок 1 (один) год, в Майл.Почте побольше – на два года.
www.compgramotnost.ru
Оформление и форматирование электронного письма в Майле: часть 1
В электронной почте Mail, можно не только написать письмо, но и оформить его, сделать более привлекательным для получателя.
Разберем сначала как показывать или скрывать кнопки оформления письма. Кнопка «убрать оформление» скрывает почти все кнопки для работы с текстом письма.

Чтобы дополнительные кнопки стали снова видны, нажимаем «Расширенное оформление».
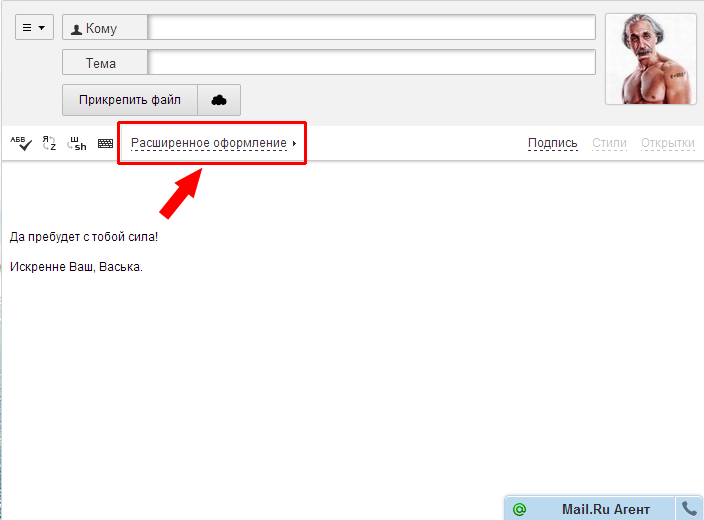
Кнопки для редактирования текста.
Кнопка с буквой «Ж» обозначает жирный шрифт. Обычно применяется для заголовков и выделения важной части текста. Нажимаем «Ж» и все что Вы после этого введете, будет написано жирным шрифтом. Но, если переставить курсор в другое место, то снова будем вводить обычный текст (не жирный). Если нужный текст уже написан, а его надо сделать жирным, то выделяем текст и нажимаем кнопку «Ж», выделенный текст становится жирным. Чтобы не писать жирным шрифтом, снова нажимаем кнопку «Ж», выделение этой кнопки снимается и дальше пишем обычным шрифтом.
Если Вы пишете обычным шрифтом и переставите курсор в середину или в конец слова, написанного жирным шрифтом, то будете писать жирным шрифтом.
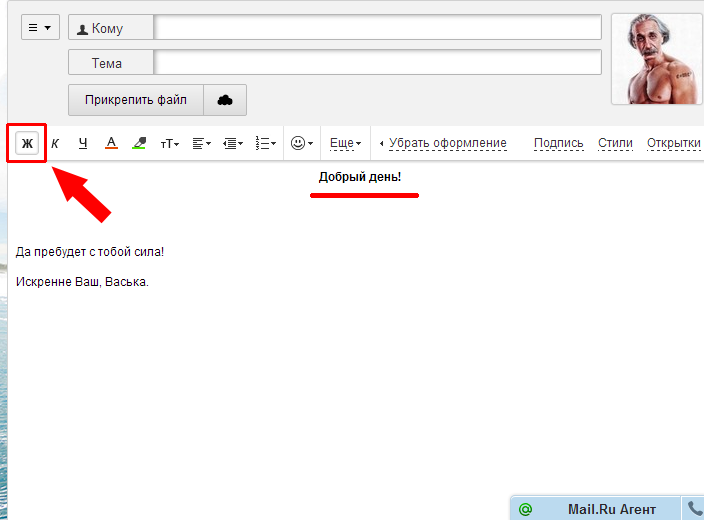
Кнопки с буквами «К» и подчеркнутой буквой «Ч». «К» — означает курсив, то есть наклонный шрифт, а «Ч» — подчеркнутый. По применению, они полностью идентичны кнопке с буквой «Ж» (жирному шрифту). Могут применяться как отдельно, так и все вместе, то есть одновременно и жирный шрифт, и курсивом, и подчеркнутый.
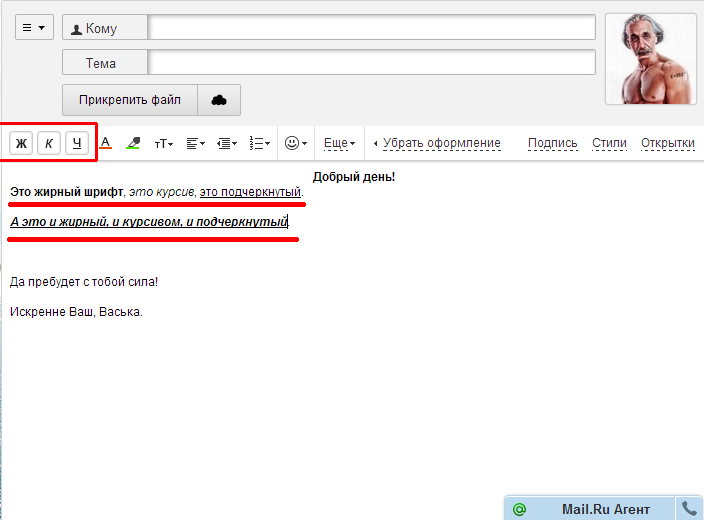
Буква «А», подчеркнутая красной линией, означает цвет текста. Действует к любому тексту, не зависимо от того, какие действия к нему уже применялись (то есть, к любому шрифту любого размера, к жирному, курсиву и подчеркнутому). Оптимальное пользование — выделяем нужный текст, кликаем по кнопке «цвет шрифта» (то есть «А») и выбираем цвет для выделенного текста. Либо перед тем как написать текст, выбираем цвет для этого текста (кнопка «А», выбираем цвет) и далее пишем уже нужным цветом. Кстати, курсор становится такого же цвета, как будущий текст. Чтобы прекратить писать выбранным цветом, выбираем черный цвет. Если печатать черным цветом, а потом кликнуть в середине или в конце слова, напечатанного другим цветом, то будем печатать цветной текст. Те же принципы, что и с другими параметрами работы с текстом.
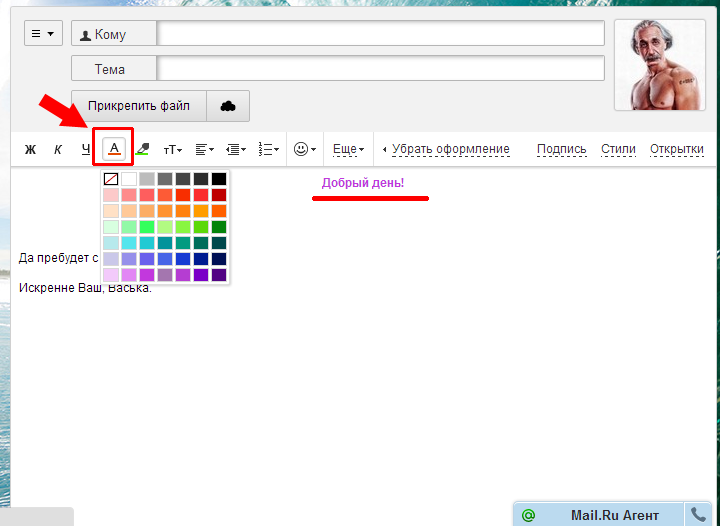
Следующая кнопка — цвет фона для текста. Действует точно так же, как и выбор цвета текста (предыдущий пункт). Закрашивает в фон не только текст, но и пробелы. Для равномерного фона, можно добавлять пробелы. Чтобы снова писать без фона, выбираем белый фон или прямоугольник, перечеркнутый красной линией (означает «без фона»).
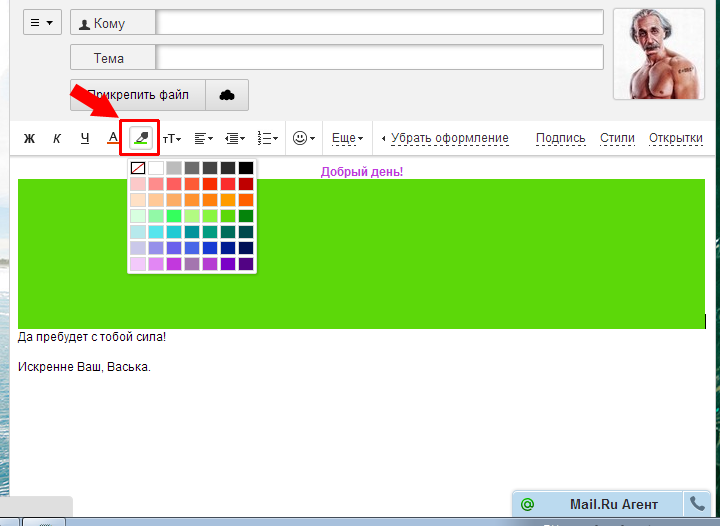
Кнопка с буквами «тТ» («т» маленькая и «т» большая) означает выбор шрифта и размера текста (стандартный шрифт — Arial, размер — 3). Слева указываются цифры, чем меньше цифра, тем меньше шрифт, а справа указывается название шрифта. Вид шрифта сразу приводится в меню, название шрифта пишется этим же шрифтом для наглядности. Принцип работы один в один такой же, как и все кнопки работы с текстом, описанные до этого. Либо выделяем нужный текст и затем выбираем шрифт и размер (выделенный текст изменяется), либо сразу выбираем нужный шрифт и размер, а затем уже вводим текст.

Следующая кнопка — выбор расположения текста. Текст можно располагать посередине, слева или справа. Выбираем строчку, выделяем, нажимаем кнопку «расположение текста» и выбираем нужное. По умолчанию, текст прижимается к левой стороне.

Далее отступ от края, по умолчанию выбран уменьшенный отступ. Действия выбираются для выделенных строк, если текст располагается слева, то увеличивается отступ слева, если текст справа, то соответственно увеличивается текст справа.

Списки. Если необходимо раздел письма сделать в виде списка, то с помощью этой кнопки можно сделать нумерованный (цифрами) или маркированный (черными точками) списки.
Как работает — нажимаем «создание списка» (кнопка в виде маркированного списка) и выбираем вид списка, допустим нумерованный. Появляется цифра 1, вводим текст первого пункта и нажимаем Enter, после этого появляется цифра 2. И так вводим все пункты списка, после каждого пункта нажимаем Enter. Чтобы закончить список, дважды нажимаем Enter — сначала появляется следующий пункт, а потом происходит переход на следующую строку, но уже без цифр (дальше вводится просто текст).
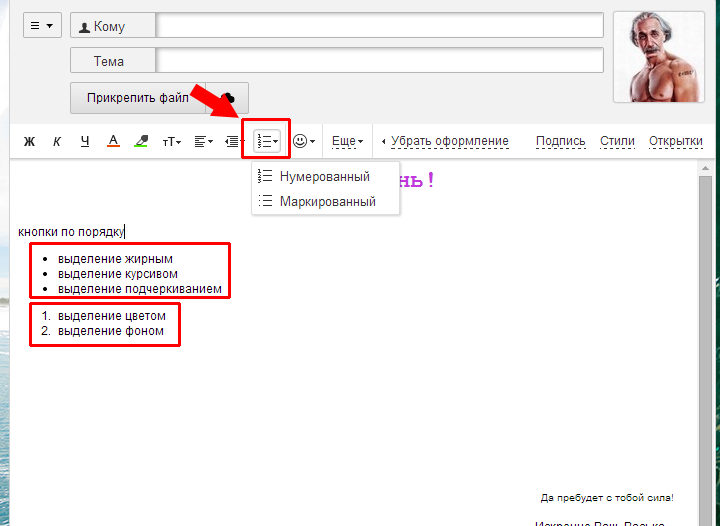
Смайлики, наверное, самый простой раздел. Достаточно нажать на кнопку со смайликом и выбрать нужный, как тут же он появится в месте, где находится курсор (или где закончили вводить текст).
Нижняя строчка — выбрать вид смайликов, то есть разные разделы, с разными смайликами.
6 полезных возможностей почты Mail.Ru, о которых вы не подозревали
14 июня 2017 11:29 4

У сервиса электронной почты на mail.ru есть несколько полезных особенностей, о которых знают далеко не все
1. Категоризация писем
Что дает: быстрый поиск нужного письма в море автоматических рассылок.
Что видит пользователь, когда входит в почту? Десятки новых писем от адресатов, большинство из которых ничего не говорит хозяину ящика («И почему я не снял флажок «получать новости»?»). Среди этого изобилия бывает сложно найти действительно важные и нужные письма — особенно если не помнишь, от кого они пришли. Например, месяц назад вы купили билеты в отпуск, но забыли, какой авиакомпанией летите.
На помощь приходит умный поиск по категориям рассылок в почте Mail.Ru: он позволяет быстро просмотреть письма одного типа — например, все заказы из интернет-магазинов. Сейчас таких категорий пять: «заказы», «финансы», «регистрации», «путешествия» и «билеты», каждой присвоена узнаваемая иконка.
Почта с помощью специального алгоритма сама автоматически определяет категорию письма, без дополнительных настроек, не нужно самому выбирать какие письма куда определять. Если нужно просмотреть все письма в одной из категорий, достаточно выбрать одну из категорий, кликнув в строку поиска по почте.
2. Письма в будущее
Что дает: тайм-менеджмент, планирование.
Письмо пишется тогда, когда на это есть время. И не всегда оно совпадает с тем, когда письмо должно быть отправлено: скажем, вы вспомнили, что послезавтра у любимой тёти день рождения, накатали ей вдохновенное поздравление и… Тут-то и пригодится умная опция отложенной отправки. Просто задайте точное время, когда сообщение должно быть отослано. Например, если вы сочиняете послание бизнес-партнерам ночью в выходные, то будет лучше, чтобы они получили его аккурат утром в понедельник (тогда оно не затеряется в потоке информации, и на него обратят внимание). Кстати, до часа X автору доступны все настройки редактирования: можно внести правки в текст, прикрепить или удалить вложения, изменить адресата или вовсе отменить отправку.
Функцию можно использовать не только для работы, но и для развлечения. Напишите письмо самому себе и задайте отправку через три года – расскажите о мыслях, надеждах, планах и целях. Поверьте, вы будете приятно удивлены, когда спустя годы получите такой сюрприз.
3. Анонимайзер
Что дает: скрывает актуальный адрес электронной почты.
Иногда «светить» свой основной email не хочется, а адрес оставить надо: например, его просят при регистрации на форумах, в играх, в интернет-магазинах. Для таких ситуаций в почте есть функция «Анонимайзер», которая позволяет создавать анонимные адреса – это гораздо проще, чем заводить параллельный ящик, тратить время на настройки, запоминать пароль и т.д. Достаточно зайти в настройки аккаунта, и вы увидите вкладку «Анонимайзер». Почта Mail.Ru сама предложит временный адрес и заведет одноименную папку. Именно туда, а не в общую папку «Входящие» будут поступать письма для анонима. Таким образом, даже если форум, на котором вы зарегистрировались, бессовестно «сольёт» свою базу email-ов спамерам, ваш основной аккаунт не пострадает. Если адрес больше не нужен, его можно будет удалить в два клика.
4. Двухфакторная аутентификация
Что дает: повышенный уровень защиты.
Даже сложный криптостойкий пароль может быть украден с помощью вируса или фишинговой атаки, либо найден на бумажке под клавиатурой. Усилить «охрану» учетной записи поможет двухфакторная аутентификация. Суть в том, что пользователь вводит не только пароль, но и код, из специального приложения для iOS или Android, либо из смс . Подключить сервис можно в настройках безопасности почты Mail.Ru.
5. Бонусы
Что дает: скидки и спецпредложения от партнеров почты, особенно если вы – активный пользователь.
Вспомните, сколько лет вы владеете аккаунтом на Mail.Ru. А теперь проверьте в разделе «Бонус», сколько баллов вам за это полагается, и какого уровня лояльности вы достигли. Чем больше цифра, тем приятнее скидки у таких компаний, как Wildberries, Lingualeo, «Детский мир», «Лаборатория Касперского », Pudra.ru, Yves Rocher, Lamoda, «Клаустрофобия» и др . Кстати, уровень можно наращивать, активно используя различные возможности почты — в том числе и перечисленные в этом обзоре.
6. Push-уведомления
Что дает: мгновенное информирование о входящих письмах.
Пуши, к которым мы так привыкли на смартфонах, можно включить и в браузере. Всплывающее окно в углу экрана подскажет, от кого и по какой теме вы получили новое сообщение в электронной почте, даже если у вас открыт совсем другой сайт. Функция доступна для пользователей Google Chrome, Яндекс .Браузер, Амиго и других браузеров на основе Chromium, кроме Opera. Настроить ее можно в разделе «Уведомления».
m.kp.ru
Как написать и отправить письмо в сервисе mail.ru?
Для написания письма для начала необходимо войти в свой почтовый ящик. В левом верхнем углу находится кнопка «написать письмо».

При нажатии кнопки «написать письмо», открывается страница шаблона письма.

Первая графа «кому», здесь необходимо ввести адрес электронной почты получателя, например: inna_ryabushkina@mail.ru или andrei1325@yandex.ru. При наборе появится меню возможных вариантов адреса, то есть те, с кем уже переписывались, можно выбрать получателя из этого меню, либо ввести новый адрес.

Графа «Тема», можно оставить пустой, но лучше вкратце описать суть письма, например, «резюме», «запрос по наличию товара», «поздравление», «с пятницей» или любую другую тему на усмотрение.
Кнопка «прикрепить файл». При нажатии открывается окно выбора файлов с компьютера для загрузки, это может быть абсолютно любой файл — текстовый документ, изображение, таблица или даже программа. Главное чтобы файл хранился в Вашем компьютере (или локальной сети) и был известен путь, то есть смогли найти где файл находится.

В теле письма вводится необходимое сообщение. Подпись, обычно, прикрепляется автоматически сервисом mail, но можно выбрать другую.

Остается лишь отправить письмо — кнопка «Отправить» в верхней части страницы. Письмо так же можно сохранить, тогда оно будет храниться в черновиках, его можно будет отредактировать и отправить после. Либо можно отменить отправку письма.
poisk-v-seti.ru
