Как поставить разрешение 800х600
Скачать программу Радиоточка — Радио для компьютера!
Радиоточка Плюс: актуальная версия — 16.0
Радиоточку 16.0 можно ставить поверх версий 4.1 — 15.x, для более ранних версий лучше сделать Uninstall. Если у вас возникают проблемы с установкой, используйте Portable версию. Portable версия программы не требует установки, достаточно скачать архив и распаковать его в любую папку на вашем компьютере.
Для запуска программы необходимо запустить файл RadioTochkaPlus.exe. Для удобства вы можете создать ярлык этого файла на рабочем столе самостоятельно.
Аппаратные требования: Процессор 800 МГц или выше, Объем оперативной памяти не менее 256 МБ, Свободное место на диске не менее 20 MБ, Звуковая и видео карта (разрешение не менее 800х600), Прямое (без прокси-сервера) соединение с Интернет от 128 Кбит/сек.
Программные требования: Поскольку разные радиостанции в интернете вещают в разных форматах, советуем установить набор кодеков (например, k-lite), который позволит прослушивать некоторые популярные радиостации в программе Радиоточка. Правильно выставленные системное время и часовой пояс на вашем компьютере также является обязательным для некоторых радиостаций.
Вопрос: Программа Радиоточка правда бесплатная?
Ответ: Да, правда. Радиоточка Плюс — бесплатная программа, без рекламы, без активаций, без встроенных тулбаров и т.п.
Вопрос: Какие радиостанции можно слушать в Радиоточке?
Ответ: В базе последней версии Радиоточки Плюс 700 Радиостанций. Радиостанции можно добавлять самостоятельно через РРРедактор. (Кнопка Пуск — Программы — Радиоточка — РРРедактор). Кроме этого можно добавлять для прослушивания любые файлы из интернета, указав прямую ссылку на файл (например, подкасты)
Вопрос: При воспроизведении радио трансляция прерывается.
Ответ: Данная проблема возникает из-за недостаточной скорости вашего Интернета или большой нагрузки на сервер-транслятор радиостанции.
Вопрос: У меня быстрый интернет, но радио всё равно обрывается!?
Ответ:
1. Переключите радиостанцию в режим альтернативного соединения (WMP). Зайдите в Редактор радиостанции, установите флаг альтернативного соединения и сохраните изменения. Затем переподключитесь к радиостанции.
2. Попробуйте увеличить размер буфера. Учтите, что чем больше размер буфера — тем дольше подключение к радиостанции.
Вопрос: При запуске программы выпадает ошибка EOleSystemError! Что делать?
Ответ: Убедитесь, что в в системе Windows установлен Windows Media Player + соответствующая служба запущена.
Вопрос: Как записать трек в формате mp3?
Ответ:
1.Выбираете радиостанцию — начинается проигрывание.
2. Нажимаете кнопку запись — запись пошла.
3. Когда нажимаете еще раз — запись останавливается.
3.1. Открывается окно сохранения записанного файла
3.2. Выбираете папку и вводите название трека. Трек сохранён в формате mp3.
Вопрос: На некоторых радиостанциях не работает эквалайзер!
Ответ: Если включен режим WMP эквалайзер не используется. Отключите режим WMP и переподключитесь к радиостанции.
Вопрос: Как включить/выключить режим WMP?
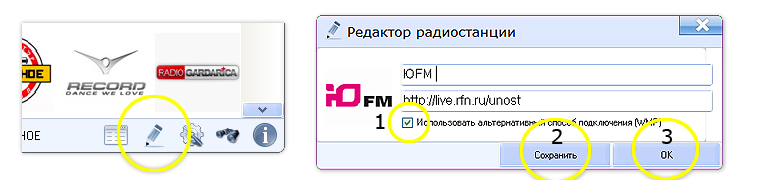
Вопрос: Как запустить Радиоточку через прокси?
Ответ: Прокси без авторизации нужно вручную добавить одной строчкой в файл proxy.txt в стандартом формате — адрес:port. Чтобы использовать прокси с авторизацией нужно добавить строчку в формате user:login@адрес:port в файл proxy.txt
Чтобы отключить прокси — поставить точку в файл proxy.txt или просто удалить файл proxy.txt. После редактирования proxy.txt перезапустите Радиоточку.
Вопрос: Какие горячие клавиши в Радиоточке?
Play — Ctrl + Shift + F10
Запись — Ctrl + Shift + F11
Stop — Ctrl + Shift + F12
Звук громче — Ctrl + Shift + F9
Звук тише — Ctrl + Shift + F8
Свернуть/Развернуть окно — Ctrl + Shift + F5
Вопрос: Когда я нажал на название композиции, программа пишет «Название композиции сохранено в буфер». Что это такое и как достать название композиции из буфера?
Ответ: Это сделано для удобства сохранения названия исполнителя и композиции. После того, как название композиции сохранено в буфер нужно открыть любой текстовый редактор — блокнот, или Word или сразу зайти в Google или Яндекс и выбрать опцию меню — вставить из буфера. Либо использовать сочетание клавиш Ctrl + V.
Вопрос: Я свернул программу, куда она пропала?
Ответ: Радиоточка сворачивается в иконку рядом с часами (в трей).
Вопрос: Как включить режим списка?
Ответ: Нажмите иконку переключения вида. Чтобы включить режим отображения иконок — нажмите еще раз.

Вопрос: Как отсортировать радиостанции по алфавиту?
Включите режим списка и нажмите на название столбца для сортировки.

Вопрос: Что такое Избранное?
Это ваши любимые радиостанции. При открытии любой радиостанции слева от названия отображается звездочка. Нажмите на неё и радиостанция будет добавлена в Избранные. Чтобы радиостанцию удалить из избранных нажмите на звездочку второй раз. Кроме этого добавить радиостанцию в избранное можно нажав на её логотип правой кнопкой мыши. Чтобы удалить — нажать правой кнопкой мыши по логотипу радиостанции во вкладке Избранные.

Вопрос: При выборе радиостанции появляется сообщение «Нет сигнала».
Ответ: Вероятно у Вас проблема с сетью или настройками Firewall (брандмауэр). Убедитесь, что Радиоточка имеет беспрепятственный доступ в Интернет. Если проблема с одной радиостанцией, то вероятно трансляции с нее временно нет.
Вопрос: На Windows XP/Vista/Windows 7/Windows 8 и Радиоточка не работает!?
Ответ: Радиоточка Плюс работает во всех версиях Windows XP, Windows Vista, Windows 7 x32 x64, Windows 8 x32 x64. Скачайте и установите актуальную версию программы. Проверьте наличие в системе проигрывателя Windows Media Player. Данная служба также должна быть запущена.
radiotochki.net
Почему экран слишком растянут — как исправить
Обычно экран слишком растянут в компьютере или ноутбуке в ОС windows 7, после переустановки самой операционной системы (в виндовс 8 такого не случается).
Что делать? Как убрать растянутый экран? Ответ однозначный – изменить разрешение.
Только при отсутствии драйверов именно для модели вашего экрана, скорее всего не получиться. Впрочем попытка не пытка – попробуйте.
Если не получиться уменьшить сильно растянутый экран, ниже описано, как убрать это «недоразумение».
Как исправить растянутое разрешение экрана
Чтобы растянутый по горизонтали экран сделать нормальным, кликните правой кнопкой мышки на любом свободном месте рабочего стола ноутбука/компьютера.
Сразу после этого перед вами всплывет маленькое окно. В нем нажмите на строку «разрешение экрана». См. рис. ниже.

Поле этого, расширив параметры напротив строки «разрешение», вам будет доступен ползунок.

Только как написано выше, если соответствующих драйверов не будет, сделать идеальным его не сможете (немного сузить по горизонтали удастся, но вертикаль не будет соответствовать).
Что делать тогда? Скачать и установить «родные» драйвера. Для ноутбука это проще. Можно войти на официальный сайт и загрузить оттуда. С компьютерами ситуация сложнее (там обычно все сборное),но выход есть.
Первый способ. Воспользоваться бесплатной программой для поиска и установки драйверов, Правда 100% гарантии, что она найдет их — нет. Все зависит от монитора.
Второй способ. Узнать точное название модели вашего монитора и попытаться найти для него драйвера при помощи поисковиков: «Google» или «Яндекса».
Третий способ. Воспользоваться обновлением виндовс (войти в панель управления и кликнуть по опции «центр обновления windows»). Система сама определит, какие драйвера ей нужны, скачает, установит и исправит растянутый монитор.
Я использую третий вариант – всегда все приходило в норму. Да когда будете обновлять, а интернет медленный, галочки напротив строк, где будет написано «для безопасности» можете не ставить, эти обновления к растянутому экрану отношения не имеют.
Той программы, что советую я (ссылка в статье, это не касается). Надеюсь, один из трех вариантов вам подойдет. Успехов.
Комментарии 82
После переустановки системы с виндовс 8 на 7 возникла проблема растянутый экран. Решил путём выхода на официальный сайт производителя ноута тошиба и скачивание драйвера для дисплея весил он где то 205 мб качался долго это в 4ж. Зато потом разрешение выросло на ноуте где то на 300 экрана и самое главное сузился экран.
А я просто исправила разрешение экрана до 1280х800 только у вас ошибка нужно нажать не левую а правую кнопку мыши после этого и всплывет окно Разрешение экрана
Екатерина — спасибо за внимательность и подсказку, ошибка исправлена.
vsesam.org
Рейтинг электронных книг 2017, обзор лучших моделей
Электронные носители уверенно вытесняют бумажные. Они удобны, вмещают большой объем информации, их можно наполнять и опустошать. Единственное неудобство – зарядка – искупается с лихвой удобством и доступом к неограниченным возможностям интернета. Какую же электронную книгу лучше купить? В этом вам поможет обзор лучших моделей электронных книг 2017 года, составленный на основе популярности, рейтинга и отзывов на сайте «Яндекс.Маркет».
10. Amazon Kindle Paperwhite
Средняя цена: 7 700 рублей.
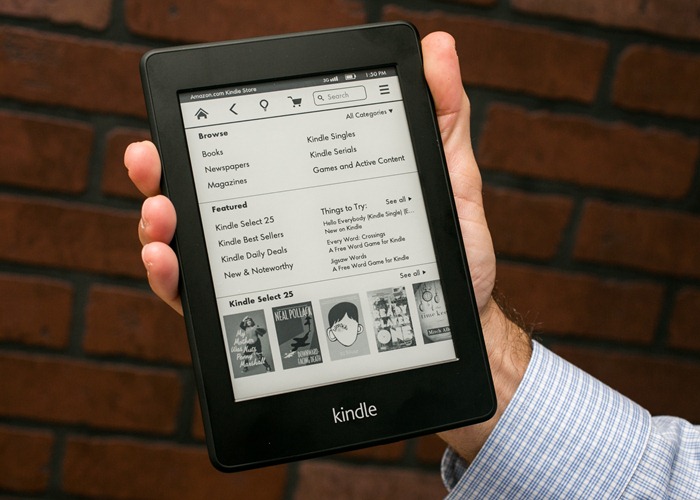 Открывает топ-10 электронных книг Amazon Kindle Paperwhite. Всем хороша эта электронная книга – ясным и понятным русифицированным интерфейсом, небольшим весом, хорошей читаемостью как на солнце, так и в темноте, удобной настройкой подсветки.
Открывает топ-10 электронных книг Amazon Kindle Paperwhite. Всем хороша эта электронная книга – ясным и понятным русифицированным интерфейсом, небольшим весом, хорошей читаемостью как на солнце, так и в темноте, удобной настройкой подсветки.
Однако есть и минусы.
- Во-первых, за отсутствие рекламы придется заплатить (а рекламу смотреть придется, потому что экран при этом блокируется).
- Во-вторых, Kindle не поддерживает некоторые форматы, так что напрямую без конвертации загружать файлы не получится.
- В-третьих, существовать отдельно от Amazon не получится, а система навигации там достаточно специфическая.
- небольшой вес;
- удобные кнопки;
- поддерживает разные форматы;
- есть подсветка;
- доступ к Google Play;
- достаточно емкий аккумулятор.
- сенсорный экран, приятный для глаз;
- ОС Android;
- читает все форматы.
- шестидюймовый сенсорный экран нового поколения E-link Carta великолепного разрешения 1448х1072;
- настраиваемая в широком диапазоне подсветка;
- хорошая контрастность;
- Wi-Fi.
- диагональ 9,7 дюйма (правда, разрешение 1200х825);
- Wi-Fi;
- Bluetooth;
- емкостный сенсор;
- фирменная обложка в комплекте.
- Экран шестидюймовый, сенсорный, по последней технологии E-Ink Carta, читается хорошо.
- 8 Гб памяти позволяют держать большой объем информации во всех мыслимых и немыслимых форматах, а шустрый процессор позволяет избежать надоедливых зависаний.
- Есть Wi-Fi.
- невысокой цене;
- мощному аккумулятору, позволяющему не заряжать книгу буквально месяцами;
- высокой надежности и способности читать буквально все форматы.
- Шестидюймовый контрастный экран E-Ink Pearl с разрешением 1024х758 легко читается, не бликует на солнце, комфортно смотрится в темноте благодаря подсветке.
- Батарея держит заряд очень долго, а 8 Гб памяти позволит вместить большое количество книг, не пользуясь картой памяти (которая, кстати, есть в комплекте).
- И, конечно, читает буквально все форматы.
9. ONYX BOOX Vasco Da Gama
Средняя цена: 7 300 рублей.
 Шестидюймовый экран у Vasco Da Gama E-link, значит, глаза долго не устанут. Еще у этой небольшой книжки есть прочие достоинства:
Шестидюймовый экран у Vasco Da Gama E-link, значит, глаза долго не устанут. Еще у этой небольшой книжки есть прочие достоинства:
Минус: нет «родной» обложки, а вот обычная стандартная не подойдет из-за специфического положения боковых кнопок.
8. ONYX BOOX C67ML Darwin
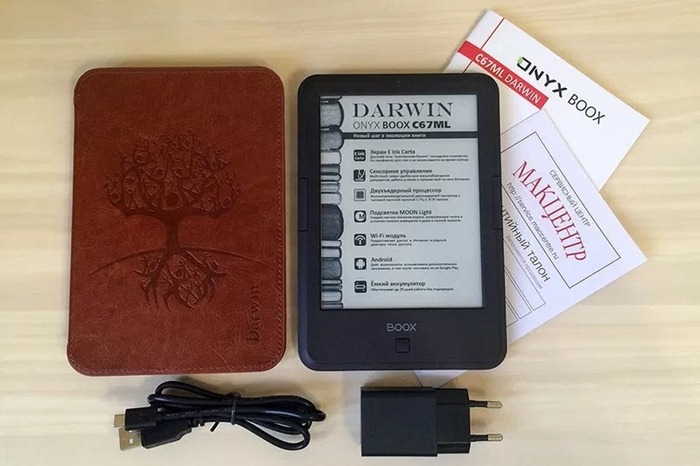 От предыдущей модели Darwin отличается большим объемом памяти, более мощным процессором и чехлом в комплекте. А в остальном примерно то же:
От предыдущей модели Darwin отличается большим объемом памяти, более мощным процессором и чехлом в комплекте. А в остальном примерно то же:
Правда, некоторым многофункциональность Android может показаться немного избыточной, да и книга не всегда выключается при закрытии обложки и сажает этим аккумулятор.
7. PocketBook 840-2 InkPad 2
Средняя цена: 18 000 рублей.
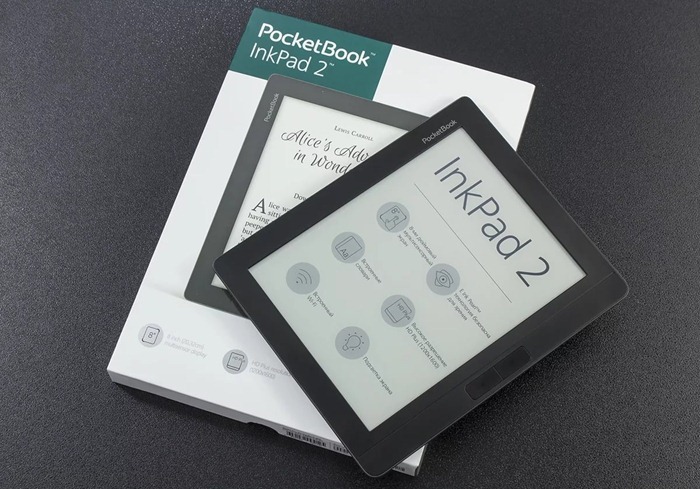 Разрешение экрана у этой книги одно из самых больших на рынке – восемь дюймов; в него влазит (хотя и мелким шрифтом) страница размера А4 целиком. При этом сама книга достаточно легкая, хотя аккумулятор в ней очень мощный – читателю хватает месяца на полтора без подзарядки. Еще у книги очень удобный и интуитивно понятный интерфейс и отличная и продуманная система библиотеки (с чем другие фирмы справляются не очень хорошо).
Разрешение экрана у этой книги одно из самых больших на рынке – восемь дюймов; в него влазит (хотя и мелким шрифтом) страница размера А4 целиком. При этом сама книга достаточно легкая, хотя аккумулятор в ней очень мощный – читателю хватает месяца на полтора без подзарядки. Еще у книги очень удобный и интуитивно понятный интерфейс и отличная и продуманная система библиотеки (с чем другие фирмы справляются не очень хорошо).
Минусы – величина книги мешает засунуть ее в карман, придется носить с собой сумку. И цена не самая бюджетная.
6. PocketBook 631 Touch HD
Средняя цена: 12 500 рублей.
 Что-то, а делать электронные книги компания PocketBook умеет. Модель 631 Touch HD не исключение. Она простая, понятная и в то же время эффективная.
Что-то, а делать электронные книги компания PocketBook умеет. Модель 631 Touch HD не исключение. Она простая, понятная и в то же время эффективная.
Недостаток – программное обеспечение «сыровато», иногда бывают зависания, но не критичные.
5. ONYX BOOX Bering 3
Средняя цена: 7 000 рублей.
 Стандартный шестидюймовый экран недорогого ONYX с разрешением в 1024х758, нет ни Wi-Fi, ни Bluetooth. Однако небольшая цена с лихвой искупает отсутствие технических новшеств. Отличный вариант, кому нужна просто долгоиграющая читалка, которую можно смело брать с собой в отпуск, не беспокоясь о совместимости вилок и розеток. Да и PDF и DJVU опять же не каждому нужны каждый день.
Стандартный шестидюймовый экран недорогого ONYX с разрешением в 1024х758, нет ни Wi-Fi, ни Bluetooth. Однако небольшая цена с лихвой искупает отсутствие технических новшеств. Отличный вариант, кому нужна просто долгоиграющая читалка, которую можно смело брать с собой в отпуск, не беспокоясь о совместимости вилок и розеток. Да и PDF и DJVU опять же не каждому нужны каждый день.
4. ONYX BOOX Prometheus
Средняя цена: 24 000 рублей.
 Самая дорогая модель рейтинга лучших электронных книг 2017 года. Обзор достоинств этой книги:
Самая дорогая модель рейтинга лучших электронных книг 2017 года. Обзор достоинств этой книги:
Программное обеспечение книги поддерживает чтение всех форматов файлов, а металлическая задняя стенка дает ощущение качества и надежности. А ОС Android позволит поставить на книгу какие угодно приложения. Позиционируется она как читалка для технической литературы, однако со своей задачей справляется не очень хорошо – при большой диагонали не слишком высокое разрешение, да и возможности работы с PDF не слишком большие.
3. PocketBook 625 Basic Touch 2
Средняя цена: 6 800 рублей.
 Третье место в рейтинге лучших электронных книг 2017 года занимает простая модель от PocketBook, в которой есть все необходимое и даже больше.
Третье место в рейтинге лучших электронных книг 2017 года занимает простая модель от PocketBook, в которой есть все необходимое и даже больше.
Нет только подсветки.
2. PocketBook 614 Limited Edition
 Экран у Limited Edition шестидюймовый, E-Ink Pearl, но вот разрешение поменьше, чем у номера три рейтинга – 800х600. Нет ни Wi-Fi, ни Bluetooth. Пользуется популярностью благодаря:
Экран у Limited Edition шестидюймовый, E-Ink Pearl, но вот разрешение поменьше, чем у номера три рейтинга – 800х600. Нет ни Wi-Fi, ни Bluetooth. Пользуется популярностью благодаря:
А закаленное стекло позволит избежать неприятностей. Отличный вариант для подарка ребенку.
1. PocketBook 615
Средняя цена: 9 000 рублей.
 И самой лучшей электронной книгой рейтинга становится PocketBook 615 – во многом благодаря тому, что это одна из самых недорогих моделей с подсветкой.
И самой лучшей электронной книгой рейтинга становится PocketBook 615 – во многом благодаря тому, что это одна из самых недорогих моделей с подсветкой.
В целом прекрасное сочетание цена/качество.
basetop.ru
Как переустановить Windows 7. Инструкция для чайников
Как переустановить Windows 7. Инструкция для чайников
 Установка Windows 7 не сильно отличается от установки Windows XP. Она даже намного проще, и если вы уже умеете устанавливать XP, то с семёркой Вы быстро и легко разберетесь. А если Вы даже с XP не сталкивалась, то эта статья по переустановке Windows 7 поможет Вам в этом деле.
Установка Windows 7 не сильно отличается от установки Windows XP. Она даже намного проще, и если вы уже умеете устанавливать XP, то с семёркой Вы быстро и легко разберетесь. А если Вы даже с XP не сталкивалась, то эта статья по переустановке Windows 7 поможет Вам в этом деле.
Подготовка к переустановке Windows 7
Первое, о чем стоит сказать, это о системных требованиях, которые нужны, чтобы переустановить Windows 7 . Процессор должен быть от одного гигагерца (1ГГц) и 32-х (x86) или 64-х (x64) разрядный. Посмотреть данные характеристики можно зайдя в «Мой компьютер» . Оперативной памяти должно быть не менее 1 Гигабайта, а лучше 2. И еще одно – достаточно свободного места для устанавливаемой Windows 7. Конечно же, хватит и 15 гигабайт, но я рекомендую выделить вам не менее 30. Ведь после установки вам также необходимо будет сразу выделить место для файла подкачки, а это около 2 гигабайт, плюс будете устанавливать различные программы, место быстро забьётся, говорю это исходя из практики.
Второе что стоит упомянуть – это редакции Windows 7. Семёрка вышла в шести различных редакциях. Начальная, домашняя базовая, домашняя расширенная, профессиональная, корпоративная и максимальная. Останавливаться и углубляться на том какую лучше версию Windows 7 выбрать не будем, сразу могу сказать, что версия Максимальная (Ultimate) самая лучшая. Она полная, а в других редакциях много чего отсутствует, и потом только мучиться с ней будете. Так что выбирайте Windows 7 Максимальная (Ultimate).
Переустановка Windows 7
Пришло время приступить непосредственно к переустановке Windows 7. Все можно делать прямо с компьютера не перезагружаясь и не настраивая БИОС. Просто вставляем диск с операционной системой Windows 7 в дисковод, дожидаемся пока появится первое установочное окно и нажимаем кнопку «Установить» .

Нам говорят, что программа установки копирует временные файлы, и далее идет начало установки.


На данном этапе идет сбор информации. Выбираем, нужно ли чтобы система скачивала обновления с официального сайта. Если у вас лицензионная версия, то кликаете по первому варианту, если у вас пиратка, то рекомендую выбрать второй «Не загружать последние обновления» .

Далее принимаем условия лицензии и нажимаем «Далее» .

Затем нам нужно выбрать тип установки. Так как нам нужно переустановить Windows 7 полностью, не важно, что у нас до этого стояло «семерка» или «XP», то мы естественно нажимаем «Полная установка» .

На следующем этапе нам нужно выбрать раздел для установки Windows 7. Обычно это диск (C:) . Но если на нем установлена другая система, допустим XP, то можно Windows 7 установить на другой раздел. Убедитесь что на нём, нет важных файлов, и он пустой. Если вы не знаете, как создать новый раздел то научиться этому Вы можете из урока: «Как разбить жесткий диск». Там это подробно описано.
После выбора раздела для Windows 7 нажимаем «Далее» .

И начинается установка. Она происходит в пяти этапах: копирование файлов, распаковка файлов, установка компонентов, установка обновлений, завершение установки.

Во время установки компьютер несколько раз перезагрузиться. После первой перезагрузки мы увидим синее окно, в котором написано «Установка Windows» .

Далее будет следующий этап установки «Распаковка файлов Windows» .

В общей сложности все эти пять этапов установки займут около 30 минут. Компьютер опять же будет несколько раз перезагружаться, и потом дойдёт до этапа «Завершение установки» .

После последней перезагрузки, когда установка будет почти завершена, при загрузке нам нужно выбрать систему для запуска Windows 7, это в случае, когда мы ставили «семёрку» второй системой.

Если мы переустанавливали Windows 7 поверх старой системы, то она у нас будет одна и этого окна не будет. Автоматически продолжится установка Windows 7.
Нам нужно будет выбрать языки.

Затем указать имя компьютера.

Далее пароль, а если он не нужен, то просто оставляем поля не заполненными и нажимаем «Далее» .

Затем нам нужно ввести ключ продукта или нажать «Пропустить» для того чтобы отложить процедуру активации.

Выбираем часовой пояс, дату.

На следующем этапе определяемся включать ли автоматическое обновление. Решать вам. Но я лишь скажу свою точку зрения. Если у вас лицензионная Windows 7, то я бы порекомендовал «Использовать рекомендуемые параметры» , если пиратская – то «Отложить решение».

После этого у нас произойдет первый запуск, новенькой только что установленной Windows 7.

Надеюсь, Вы осилили эту статью по переустановке Windows 7 и убедились, что особо сложного в этом ничего нет. Главное один раз попробовать и все само собой получится. Теперь дело за малым, нужно обновить драйвера, установить необходимые программы, настроить Интернет, активировать свою копию Windows 7, если вы этого не сделали при установке.
На этом статью о том, как переустановить Windows 7 я завершаю.
www.inetkomp.ru
Fallout 4 «Повышение фпс в Fallout 4»
Доброго времени суток. После того, как я поиграл первый раз в Fallout 4, у меня остался негативный осадок, из за завышенных системных требований. В общем, 15 фпс мне явно не хватало на моем ведре, и я решил немного подредактировать конфиг, для максимальной производительности в игре. И что мы имеем? Вместо 15 фпс, я получил довльно стабильные 35. Что я зделал в этом конфиге? Снизил разрешение теней, дальность прорисовки теней (некоторых мелких объектов) и прочие штуки. Настройки все минимальные.
Установка: Распаковываем файлы в C:/Users/ВАШЕ ИМЯ ПОЛЬЗОВАТЕЛЯ/Документы/My Games/Fallout4/
В файле Fallout4Prefs.ini ищем вот эти строчки:
iSize H=768
iSize W=1366 и меняем разрешение на ваше.
Запускать игру через Fallout4.exe, не через лаунчер!
Характеристики моего ноутбука:
Pentium 3558U 1.7 GHZ
4 ГБ RAM
Nvidia GT820M (2 GB VRAM).








Amd Athlon(tm) X2 250 Processor 3.00 GHz
2 Gb озу
GeForce GT 430(1 gb vram)
www.playground.ru
