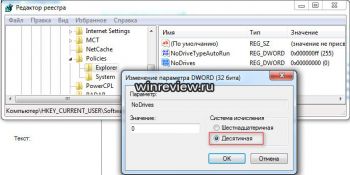Как скрыть диск в реестре
Как скрыть раздел на жестком диске
 Скрыть раздел жесткого диска или SSD обычно требуется, когда после переустановки Windows или других действий в системе вы вдруг видите в проводнике разделы восстановления или раздел «зарезервировано системой», которые требуется оттуда убрать (так как для использования они не подходят, а случайные изменения на них могут послужить причиной проблем с загрузкой или восстановлением ОС). Хотя, может вы просто хотите сделать раздел с важными данными невидимым для кого-то.
Скрыть раздел жесткого диска или SSD обычно требуется, когда после переустановки Windows или других действий в системе вы вдруг видите в проводнике разделы восстановления или раздел «зарезервировано системой», которые требуется оттуда убрать (так как для использования они не подходят, а случайные изменения на них могут послужить причиной проблем с загрузкой или восстановлением ОС). Хотя, может вы просто хотите сделать раздел с важными данными невидимым для кого-то.
В этой инструкции — простой способ скрыть разделы на жестком диске, чтобы они не показывались в проводнике и других местах в Windows 10, 8.1 и Windows 7. Начинающим пользователям рекомендую быть внимательными при выполнении каждого шага, чтобы не убрать не то, что нужно. Также ниже есть видео инструкция с демонстрацией описанного.
В завершении руководства также описан способ скрытия разделов или жестких дисков в Windows не совсем для начинающих, и заключающийся не в простом удалении буквы диска, как в первых двух вариантах.
Скрытие раздела жесткого диска в командной строке
Более опытные пользователи, видя в проводнике раздел восстановления (который должен быть скрыт) или зарезервированный системой раздел с загрузчиком, обычно заходят в утилиту «Управление дисками» Windows, однако обычно с помощью неё нельзя выполнить указанную задачу — каких-либо доступных действий над системными разделами нет.
Однако, скрыть такой раздел очень просто, воспользовавшись командной строкой, которую требуется запустить от имени администратора. Для этого в Windows 10 и Windows 8.1 кликните правой кнопкой мыши по кнопке «Пуск» и выберите нужный пункт меню «Командная строка (администратор)», а в Windows 7 найдите командную строку в стандартных программах, кликните по ней правой кнопкой мыши и выберите пункт «Запуск от имени Администратора».
В командной строке по порядку выполните следующие команды (после каждой нажимаем Enter), будучи внимательными на этапах выбора раздела и указания буквы/
- diskpart
- list volume — эта команда покажет список разделов на компьютере. Вам следует отметить для себя номер (я буду использовать N) раздела, который нужно скрыть и его букву (пусть будет E).
- select volume N
- remove letter=E
- exit

После этого можно закрыть командную строку, а ненужный раздел пропадет из проводника.
Скрытие разделов диска с помощью управления дисками Windows 10, 8.1 и Windows 7
Для дисков, не являющихся системными, вы можете использовать более простой способ — утилиту управления дисками. Для ее запуска нажмите клавиши Windows+R на клавиатуре и введите diskmgmt.msc после чего нажмите Enter.
Следующим шагом, найдите нужный раздел, кликните по нему правой кнопкой мыши и выберите пункт меню «Изменить букву диска или путь к диску».

В следующем окне, выбрав букву диска (впрочем, она и так будет выбрана), нажмите «Удалить» и подтвердите удаление буквы диска.
Как скрыть раздел диска или диск — Видео
Видео инструкция, в которой показаны два вышеописанных способа скрыть раздел диска в Windows. Ниже также есть еще один способ, более «продвинутый».
Использование редактора локальной групповой политики или редактора реестра для скрытия разделов и дисков
Есть и еще один способ — использовать специальные настройки ОС, чтобы скрыть диски или разделы. Для версий Windows 10, 8.1 и 7 Pro (или выше) указанные действия проще всего выполнить с помощью редактора локальной групповой политики. Для домашних версий придется использовать редактор реестра.
При использовании редактора локальной групповой политики для скрытия дисков, выполните следующие шаги.


Выбранные диски и разделы должны исчезнуть из проводника Windows сразу после применения параметров. Если этого не произошло, попробуйте перезагрузить компьютер.
То же самое с помощью редактора реестра выполняется следующим образом:
Для каждого диска имеется собственное числовое значение. Я приведу значения для разных букв разделов в десятичном счислении (потому как с ними проще оперировать в дальнейшем).

Например, нам требуется скрыть раздел E. Для этого мы дважды кликаем по параметру NoDrives и выбрав десятичную систему счисления вводим 16, после чего сохраняем значения. В случае, если нам нужно скрыть несколько дисков, то их значения нужно сложить и ввести получившийся результат.
После изменения параметров реестра, они обычно применяются сразу, т.е. диски и разделы скрываются из проводника, но, если этого не произошло, перезагрузите компьютер.
Вот и все, как видите, достаточно просто. Но если у вас, тем не менее, остались вопросы, касающиеся скрытия разделов — задавайте их в комментариях, буду отвечать.
remontka.pro
Как скрыть диск в реестре

Сообщения: 25159
Благодарности: 3784
Если же вы забыли свой пароль на форуме, то воспользуйтесь данной ссылкой для восстановления пароля.
Сообщения: 5348
Благодарности: 1858
Lehapsih,
Как скрыть значки логических дисков.
HREY_CURRENT_USER\ Software\ Microsoft\ Windows\ CurrentVersion\ Policies\ Explorer создать парметр DWORD NoDrives. Установите следующие значения для скрытия дисков (значения в шестнадцатеричной системе):
Скрытие значков дисков в окне Мой компьютер и Проводник
Если вы хотите скрыть значки дисков в окне Мой компьютер и Проводник, то откройте раздел
HKCU\Software\Microsoft\Windows\CurrentVersion\Policies\Explоrer
и создайте параметр NoDrives типа DWORD с требуемым значением. Также будут скрыты эти значки и в стандартных окнах Открытия и Сохранения файлов. Тем не менее, пользователь по-прежнему имеет доступ к этим дискам (через команду Выполнить или печатая вручную адрес в адресной строке Проводника)
Данный параметр является набором битовых флагов. Каждый бит соответствует одному из 26 возможных имен дисков. Каждому диску присваиваются значения (hex): A -1; B — 2; C — 4 и т.д. Чтобы скрыть нужные вам диски, нужно сложить эти биты. Сложность состоит в переводе двоичного значения в шестнадцатеричное. Здесь приводится небольшой список возможных значений
0x03FFFFFF Скрывает все значки
0x3 Скрывает только диски A и B
0x4 Скрывает только диск C
0x8 Скрывает только диск D
0x7 Скрывает только диски A, B и C
0xF Скрывает только диски A, B, C и D
0x0 Видны все диски
Можно использовать и десятичную систему. Смотри совет ниже.
Запрет на доступ к содержимому выбранных дисков
Можно не скрывать сами значки дисков, но запретить пользователю доступ к файлам заданных дисков через Проводник, Мой компьютер, Выполнить или команду Dir. Откройте реестр и создайте параметр NoViewOnDrive типа DWORD в разделе
HKCU\Software\Microsoft\Windows\CurrentVersion\Policies\Explorer
содержащий битовую маску для дисков. Например, диск A имеет бит 1, диск С — 4, диск D — 8. Таким образом, чтобы скрыть диски A и D, нужно сложить их значения 1 (A) + 8 (D) и установить значение 9.
Список всех дисков:
A: 1, B: 2, C: 4, D: 8, E: 16, F: 32, G: 64, H: 128, I: 256, J: 512, K: 1024, L: 2048, M: 4096, N: 8192, O: 16384, P: 32768, Q: 65536, R: 131072, S: 262144, T: 524288, U: 1048576, V: 2097152, W: 4194304, X: 8388608, Y: 16777216, Z: 33554432, Все диски: 67108863
Вкладка Оборудование
Чтобы удалить вкладку Оборудование при просмотре свойств локального диска, создайте параметр типа DWORD NoHardwareTab в разделе
HKCU\Software\Microsoft\Windows\CurrentVersion\Policies\Explorer
——-
Кто реку перешел, тому росы бояться ни к чему
Последний раз редактировалось Казбек, 26-03-2015 в 20:35 .
forum.oszone.net
Winreview.ru
И в этом тоже есть доля моей вины.
Как скрыть диск в Проводнике в Windows 7
Если вы приобрели Microsoft Office 2010 Starter вместе с ноутбуком (или приобрели его на торрентах, и запускаете в флэшки), вам наверняка уже порядком надоел неоткрывающийся диск Q:, маячащий в Проводнике. Есть и другие приложения, добавляющие подобным образом якобы нечитаемые носители, да и установленный картридер подчас привносит собой обилие дисков в папке «Компьютер». Я предлагаю ознакомиться с возможностями операционной системы Windows, позволяющими скрыть диск в Проводнике.
К слову, описываемый здесь приём работает не только в Windows 7, но и во всех системах Windows NT, начиная с Windows 2000.
Самый простой способ — групповая политика
Этот способ, к сожалению, может быть доступен не всем обладателям Windows 7. Редактор групповой политики доступен в редакциях «Профессиональная» и выше, так что если вы — обладатель Начальной, Домашней Базовой или Домашней Расширенной редакций Windows 7 — можете пропустить эту часть статьи и перейти сразу ко второму способу.
Итак, для решения проблемы средствами групповой политики необходимо:
- В меню Пуск в строке поиска набрать gpedit.msc и нажать Enter.
- Перейдите по пути слева «Конфигруация пользователя — Административные шаблоны — Компоненты Windows — Проводник Windows«.
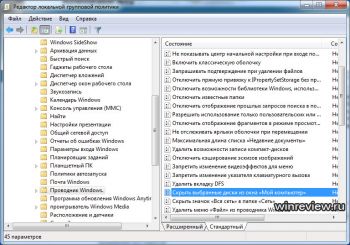
- Справа найдите параметр «Скрыть выбранные диски из окна «Мой компьютер». Отредактируйте его по своему вкусу, выбрав опцию «Включить»:
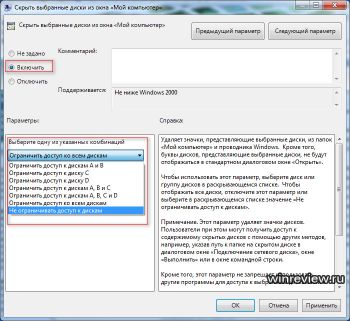 Просто и быстро.
Просто и быстро.
Способ второй — скрываем диск в Проводнике Windows 7, используя системный реестр
Как я уже писал выше, этот способ подходит тем, кому по ограничениям редакции системы редактор групповой политики недоступен. Решить задачу в этом случае можно путём прямой правки реестра. Вот так:
-
Откройте Редактор реестра (Пуск — строка поиск — regedit.exe) и перейдите в раздел

Справа создайте параметр NoDrives типа DWORD. Установите переключатель значения в десятичный режим.
Переходим к расчёту значения.
Теперь, когда мы знаем методику, закрепим материал. Скроем все диски моего картридера, кроме диска L, которым я пользуюсь для чтения SD-карт. Остальные слоты у меня не востребованы и несколько напрягают глаз обилием съёмных носителей.
Итак, я должен скрыть диски J,K и M. Двоичное число носителей должно выглядеть так:

Что в десятичной системе равно числу 5632. Его я и задаю в параметры NoDrives и перезапускаю Проводник.
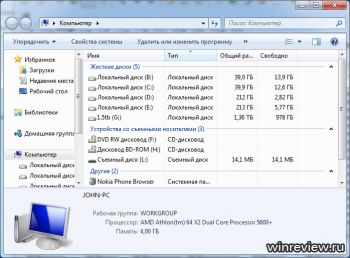
Я хочу отметить, что диски прячутся только в Проводнике. В других файловых менеджерах они будут по-прежнему отображаться:
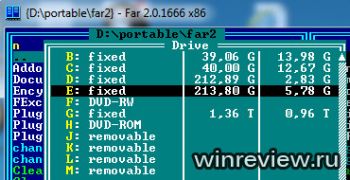
Некоторые файловые менеджеры умеют скрывать носители, например, популярный Total Commander позволяет указать список разрешенных дисков в INI-файле через параметр Allowed секции Settings, но это уже другая история.
Также отмечу, что оснастка «Управление дисками» всё равно будет отображать все скрытые диски и носители. Так что описанная в статье настройка имеет исключительно косметический характер.
winreview.ru
Как скрыть раздел жесткого диска в Windows 10
Зачем, в принципе, может понадобиться скрывать разделы жесткого диска? Чаще всего такая необходимость появляется после того, как в проводнике, помимо привычных нам диска C и D, отображается ещё несколько разделов, которые по идее должны быть скрыты.
Обычно к таким разделам относятся диски где хранятся файлы для восстановления компьютера до заводского состояния или системный раздел отвечающий за загрузку ОС, который создаётся при установке Windows.

Так вот, эти разделы обычно скрыты не только потому что они будут мешать пользователям, но и потому, что по сути они не предназначены для повседневного использования, а случайные или умышленные изменения на них, могут привести к появлению проблем в работе операционной системы. Так же, иногда разделы скрываются с целью спрятать некоторые важные данные, что бы гости вашего компьютера, их случайно не обнаружили.
Итак, к вашему вниманию инструкция о том, как из окна «Мой компьютер» убрать или скрыть разделы жесткого диска.
Скрываем обычный раздел в настройках дисков
Скрытие разделов с помощью утилиты управления дисками, относят к одному из самых простых и быстрых способов.
Что бы попасть в эту утилиту, вам следует зайти в «Управление» и открыть раздел «Управление дисками».

Дальше выбираем раздел, который вы собираетесь скрыть и открываем свойство «Изменить букву или путь диска».

В появившихся свойствах нажимаем кнопку «Удалить».

После этого диск больше не будет доступным в проводнике. Но, минус данного способа в том, что обычные диски вам удастся скрыть без особых проблем, но вот с системными так не всегда получается .
Как скрыть системные диски в командной строкой
Ок, рассмотрим ещё один вариант, который поможет нам скрыть не только обычные, но и системные разделы жесткого диска.
Начнем с того, что сначала мы открываем окно командной строки с правами администратора.

Теперь по порядку выполняем команды, которые я приведу ниже при этом выполнение каждой строчки подтверждаем клавишей «Enter».

Завершив работу с командной строкой, скрываемые диск должен пропасть и больше не отображаться.
Как скрыть диски в реестре
Как обычно, в этой статье, мы не обойдемся и без реестра. Редактирование параметров и значений реестра так же является одним из способов скрытия ненужных разделов жестко диска. Мало того, хочу сказать, что работает этот способ на всех версиях ОС Windows, и поможет скрыть не только обычные разделы, но и системные.
С помощью Win+R и команды regedit, запускаем редактор реестра.
Воспользовавшись навигационными кнопками попадаем в раздел:

Создаем новый параметр DWORD и даём ему имя NoDrives .

В созданном нами параметре указываем цифровое значение буквы скрываемого диска.
В общем, фишка в том, что указав в качестве значения, букву диска, у вас ничего не получится. Просто у каждой буквы есть свое цифровое значение, которое и следует внести в соответствующем поле.

Вот например, я хочу скрыть диск «D». Для этого я открываю параметр «NoDrives» отмечаю, что мы будем использовать десятичную систему счисления и указываю в поле значения цифру «8». Если же вам нужно скрыть несколько дисков тогда, сложите их значение и полученный результат впишите в параметр «NoDrives»

После этого диск должен пропасть из проводника. Если же ничего не произойдет, тогда для применения параметров следует просто перезагрузить компьютер.
Скрытый раздел жесткого диска с помощью групповых политик
Редактор групповых политик, ещё одно место где мы сможем скрыть наши диски или разделы.
Для того, что бы туда попасть, запускаем окно «Выполнить», напомню, делается это с помощью клавиш «Win+R», и туда копируем или прописываем команду gpedit.msc .

В разделе «Конфигурации пользователя», переходим по следующим папкам «Административным шаблонам», потом в «Компоненты Windows» и наконец «Проводник Windows».
Двойным кликом открываем параметр:


Дальше, включаем параметр и выбираем разделы к которым мы желаем ограничить доступ.

Подтвердив новые параметры нажатием на кнопки «ОК», выбранные вами диски или разделы должны пропасть до того момента пока вы не надумаете их вернуть обратно.
inforkomp.com.ua
Как скрыть диски из проводника Windows (реестр, GPO)
Задача: убрать из проводника некоторые диски, чтобы простые пользователи не видели их в окне Мой компьютер, желательно через групповые политики.
Здесь я выложу инструкцию как убрать диски из explorer через реестр и через GPO.
Способ №1. Прячем локальные диски на компьютере через реестр
Открываем реестр, идём в ветку HREY_CURRENT_USER\ Software\ Microsoft\ Windows\ CurrentVersion\ Policies\ Explorer, надо создать параметр REG_DWORD с именем NoDrives. Установите следующие значения для скрытия дисков (значения в шестнадцатеричной системе):
Скрыть все значки = 0x03ffffff
Скрытие значков дисков в окне Мой компьютер и Проводник
Если вы хотите скрыть значки дисков в окне Мой компьютер и Проводник, то откройте раздел
HKCU\Software\Microsoft\Windows\CurrentVersion\Policies\Explоrer
и создайте параметр NoDrives типа DWORD с требуемым значением. Также будут скрыты эти значки и в стандартных окнах Открытия и Сохранения файлов. Тем не менее, пользователь по-прежнему имеет доступ к этим дискам (через команду Выполнить или печатая вручную адрес в адресной строке Проводника)
Данный параметр является набором битовых флагов. Каждый бит соответствует одному из 26 возможных имен дисков. Каждому диску присваиваются значения (hex): A -1; B – 2; C – 4 и т.д. Чтобы скрыть нужные вам диски, нужно сложить эти биты. Сложность состоит в переводе двоичного значения в шестнадцатеричное. Здесь приводится небольшой список возможных значений:
Можно использовать и десятичную систему. Смотри совет ниже.
Запрет на доступ к содержимому выбранных дисков
Можно не скрывать сами значки дисков, но запретить пользователю доступ к файлам заданных дисков через Проводник, Мой компьютер, Выполнить или команду Dir. Откройте реестр и создайте параметр NoViewOnDrive типа DWORD в разделе
HKCU\Software\Microsoft\Windows\CurrentVersion\Policies\Explorer
содержащий битовую маску для дисков. Например, диск A имеет бит 1, диск С – 4, диск D – 8. Таким образом, чтобы скрыть диски A и D, нужно сложить их значения 1 (A) + 8 (D) и установить значение 9.
Список всех дисков: A: 1, B: 2, C: 4, D: 8, E: 16, F: 32, G: 64, H: 128, I: 256, J: 512, K: 1024, L: 2048, M: 4096, N: 8192, O: 16384, P: 32768, Q: 65536, R: 131072, S: 262144, T: 524288, U: 1048576, V: 2097152, W: 4194304, X: 8388608, Y: 16777216, Z: 33554432, Все диски: 67108863
Способ №2. Скрываем диски через групповые политики


Но вот засада: стандартная политика умеет скрывать только стандартные диски или все сразу. Если оно вам и было надо, отлично. Мне же требовалось скрыть диск Z, а для этого надо пойти другим путём, а поэтому…
Способ №3. Комбинированный способ: GPO + реестр

- Также открываем групповые политики
- Настройка
- Конфигурация Windows
- Реестр
- Правой кнопкой мышки на пустом месте, далее Создать – Элемент реестра
И тут прописываем следующие параметры. Продублирую текстом: Куст HKEY_CURRENT_USER, Путь раздела Software\Microsoft\Windows\CurrentVersion\Policies\Explorer, Имя параметра NoDrives, Тип параметра REG_DWORD, значение для скрытия диска Z 33554432. Для других дисков считаем значение по правилу из способа №1

Этот способ оказался идеальным, я скрыл только требуемые диски у группы пользователей. Применяем политику через gpupdate /force и проверяем!
Похожие записи
Радмир Рамазанов
IT-специалист. Занимаюсь компьютерами, серверами, сайтами, телефонией. Пишу статьи про Windows, Linux, Android, периферийное оборудование, ошибки и их решения
treeone.ru