Показать разрешение
Windows 7: отображение и скрытие расширений имен файлов
При работе в Windows 7 иногда возникает необходимость сменить расширение имени файла.
Как это сделать?
Как отобразить расширения имён файлов
– в прокручиваемом списке Дополнительные параметры снимите флажок Скрывать расширения для зарегистрированных типов файлов –> OK:
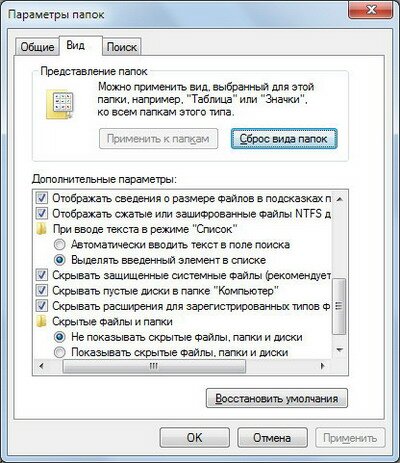
После этого в Проводнике рядом с именем файла – после точки – будет отображаться расширение, и вы можете беспрепятственно изменять его простым переименованием:
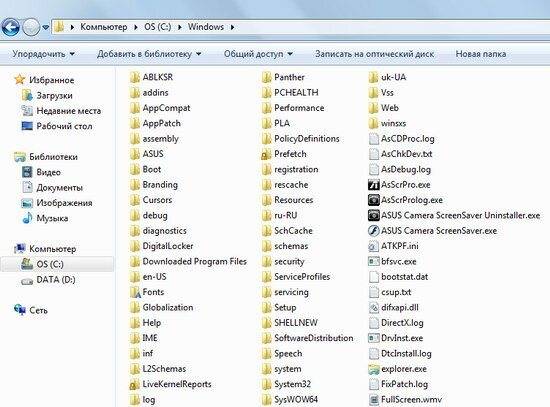
Правда, при этом будет появляться диалоговое окно переименование с сообщением «После изменения расширения этот файл может оказаться недоступным. Выполнить изменения?».
Для смены расширения необходимо нажать Да:

Как скрыть расширения имён файлов
Нажмите Пуск –> Панель управления –> Параметры папок;
– в прокручиваемом списке Дополнительные параметры установите флажок Скрывать расширения для зарегистрированных типов файлов –> OK.
1. Для отображения расширений имён файлов можно также использовать сторонние файловые менеджеры, например, Total Commander.
Для этого его нужно настроить: выберите меню Конфигурация –> Настройка… –> Настройка –> Содержимое панелей –> Отображение файлов –> Показывать скрытые/системные файлы (только для опытных!) –> OK :
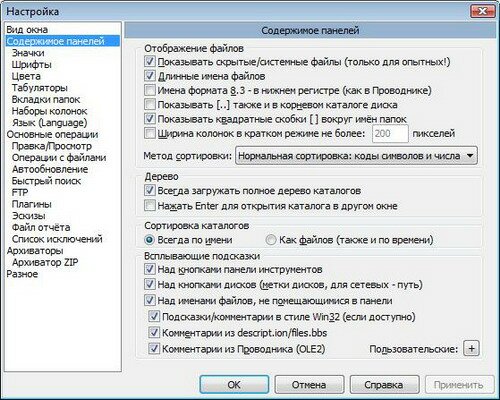
2. Сменить расширение можно любому файлу (на любое!). При этом «родная» программа, которая запускала этот файл, уже не «узнает» его и не сможет запустить. Поэтому, меняя расширение имени файла, вы должны быть уверены в корректности своих действий. Впрочем, в любой момент вы можете вернуть файлу исходное расширение.
netler.ru
Windows 7: Как показать расширения файлов
Многие пользователи уже приучены, что следует осторожно запускать исполняемые файлы, загруженные из Интернет, так как они могут содержать вредоносное ПО — вирусы и шпионские программы. Так же многие пользователи знают, какие файлы безопасно загружать и запускать на локальном компьютере, например музыкальные файлы (.mp3, .flac и т.д.), видео файлы (.avi, .mov), и много других типов файлов. Если такой тип файла открыть двойным нажатием мыши, то он будет открыт соответствующей программой без риска заразить компьютер.
В Windows, для зарегистрированных в системе типов файлов, расширения не отображаются. С одной стороны это удобно — файл становится аж на четыре символа короче (обычно расширение состоит из трех символов, отделенных от имени файла точкой). Но с другой стороны, при отключенном отображении расширений файлов есть ряд неудобств.
Почему может потребоваться отобразить расширение файла
- Из соображений безопасности. Не всегда безопасно открывать файл, не зная его реальное расширение. Создатели вирусов пользуются уловкой, когда присланный вирус, например вида крым.jpg.exe, отображается как крым.jpg и ничего не подозревающий пользователь двойным нажатием мыши пытается открыть картинку, а на самом деле запускает исполняемый файл. В данном случае на помощь может прийти UAC, и заблокировать выполнение программы, если та попытается изменить системные файлы или настройки системы. Но что еще хуже, вирусописатели могут для исполняемого файла указать любую иконку, какую им заблагорассудится. Это может еще больше запутать пользователя. Более подробно эта информация рассмотрена в статье Как злоумышленники подделывают расширения файлов.
- Часто одной программе сопоставлено несколько расширений файлов и не всегда понятно с каким расширением интересующий файл. Можно конечно посмотреть в свойствах документа его полное имя, включая расширение, но смотреть свойства, для того чтоб проверить расширение у каждого файла отнимает много времени.
- Запустите Chrome на компьютере.
- В правом верхнем углу экрана нажмите на значок «Настройка и управление Google Chrome» Настройки.
- Внизу экрана выберите Дополнительные.
- В разделе «Конфиденциальность и безопасность» нажмите Настройки контента.
- Выберите разрешение, которое хотите обновить.
Если нет времени читать — смотрим видеоинструкцию:
Для того, чтоб в Windows 7 показать расширения файлов, нужно отобразить окно Параметры папок.
Для того, чтоб добраться до этого окна, есть два пути, а именно:
Первый способ:
Запускаем проводник Windows
В проводнике нажимаем на клавиатуре клавишу Альт, в появившемся вверху окна меню, нажимаем Сервис — Параметры папок.
Второй способ:
Открываем Панель управления, в панели управления нажимаем Оформление и персонализация
В разделе Оформление и персонализация выбираем Параметры папок
В открывшемся окне Параметры папок переходим во вкладку Вид, в разделе Дополнительные параметры находим чекбокс Скрывать расширения для зарегистрированных типов файлов, убираем с него галочку. Сохраняем изменения нажав кнопку Ок.
Теперь все файлы будут отображаться с расширениями.
profhelp.com.ua
Как показывать расширения файлов в Windows 10, 8 и Windows 7
 В этой инструкции подробно о том, как заставить Windows показывать расширения для всех типов файлов (за исключением ярлыков) и зачем это может понадобиться. Будут описано два способа — первый одинаково подходит для Windows 10, 8 (8.1) и Windows 7, а второй получится использовать только в «восьмерке» и Windows 10, но зато он более удобный. Также в конце руководства есть видео, в котором наглядно показаны оба способа показать расширения файлов.
В этой инструкции подробно о том, как заставить Windows показывать расширения для всех типов файлов (за исключением ярлыков) и зачем это может понадобиться. Будут описано два способа — первый одинаково подходит для Windows 10, 8 (8.1) и Windows 7, а второй получится использовать только в «восьмерке» и Windows 10, но зато он более удобный. Также в конце руководства есть видео, в котором наглядно показаны оба способа показать расширения файлов.
По умолчанию, последние версии Windows не показывают расширений файлов для тех типов, которые зарегистрированы в системе, а это — почти все файлы, с которыми вы имеете дело. С визуальной точки зрения это хорошо, нет непонятных символов после названия файла. С практической — не всегда, так как порой возникает необходимость изменить расширение, или попросту его увидеть, ведь файлы с разным расширением могут иметь одну иконку и, более того, существуют вирусы, эффективность распространения которых во многом зависит от того, включен ли показ расширений.
Показ расширений для Windows 7 (также подойдет для 10 и 8)
Для того, чтобы включить показ расширений файлов в Windows 7, откройте Панель управления (переключите пункт «Просмотр» справа вверху в «Значки» вместо «Категории»), а в ней выберите пункт «Параметры папок» (для того, чтобы открыть панель управления в Windows 10, используйте меню правого клика по кнопке Пуск).

В открывшемся окне настроек папок откройте вкладку «Вид» и в поле «Дополнительные параметры» найдите пункт «Скрывать расширения для зарегистрированных типов файлов» (этот пункт находится в самом низу списка).

Если вам требуется показать расширения файлов — снимите отметку с указанного пункта и нажмите «Ок», с этого момента расширения будут отображаться на рабочем столе, в проводнике и везде в системе.
Как показать расширения файлов в Windows 10 и 8 (8.1)
Прежде всего, включить отображение расширений файлов в Windows 10 и Windows 8 (8.1) можно тем же способом, что был описан выше. Но есть и еще один, более удобный и быстрый способ сделать это не заходя в Панель управления.

Откройте любую папку или запустите Проводник Windows, нажав клавиши Windows + E. И в главном меню проводника перейдите на вкладку «Вид». Обратите внимание на отметку «Расширения имен файлов» — если она отмечена, то расширения показываются (причем не только в выбранной папке, но и везде на компьютере), если нет — расширения скрыты.
Как видите, просто и быстро. Также, из проводника в два клика можно зайти в настройку параметров папок, для этого достаточно кликнуть по пункту «Параметры», а затем — «Изменение параметров папок и поиска».
Как включить показ расширений файлов в Windows — видео
И в завершение то же самое, что было описано выше но в формате видео, возможно, для кого-то из читателей материал в данном виде будет предпочтительнее.
Вот и все: хоть и короткая, но, по-моему, исчерпывающая инструкция.
remontka.pro
Как изменить разрешения сайтов
Вы можете указать, какой контент будет виден на веб-страницах и какие данные о работе в Сети будут получать сайты.
Как изменить настройки для всех сайтов
- Файлы cookie. Файлы, создаваемые сайтами, которые вы посетили. Они делают работу в Интернете проще и удобнее. Узнайте, как управлять файлами cookie.
- Картинки. Включены по умолчанию.
- JavaScript. Позволяет сделать сайты более интерактивными.
- Обработчики. Это внешние приложения и сервисы (например, Gmail или iTunes), с помощью которых можно открывать определенные ссылки. Если вам нужно удалить действие по умолчанию, заданное для таких ссылок, очистите данные о работе в браузере. Для этого в разделе «Очистить историю» выберите «Файлы cookie и другие данные сайтов».
- Flash. Плагин, который позволяет воспроизводить аудио и видео. Если на странице есть Flash-контент, Chrome по умолчанию предлагает запустить Flash. Подробнее…
- Всплывающие окна. По умолчанию все всплывающие окна блокируются. Подробнее…
- Реклама. Вы можете заблокировать объявления на сайтах с навязчивой рекламой.
- Геоданные. По умолчанию Chrome запрашивает разрешение на передачу данных о том, где вы находитесь. Подробнее…
- Уведомления. Некоторые сервисы, например Google Календарь, могут показывать уведомления на рабочем столе компьютера. По умолчанию Chrome запрашивает разрешение на их автоматический показ. Подробнее…
- Микрофон. Некоторые сайты могут запрашивать разрешение на использование камеры и микрофона. Подробнее о том, как пользоваться камерой и микрофоном…
- Камера. Некоторые сайты могут запрашивать разрешение на использование камеры и микрофона. Подробнее о том, как пользоваться камерой и микрофоном…
- Доступ к плагинам вне тестовой среды. Некоторым сайтам необходимы специальные плагины для трансляции видео или установки ПО. По умолчанию Chrome просит разрешить плагину прямой доступ к компьютеру, минуя тестовую среду.
- Автоматическое скачивание. Вы можете указать, как скачивать группы файлов: автоматически или нет.
- MIDI-устройства. Некоторые сайты пытаются получить полный доступ к MIDI-устройствам с помощью системных сообщений (SysEx).
- USB-устройства. Предусмотрена возможность подключения сайта к USB-устройству, например для записи данных. Подробнее…
- Фоновая синхронизация. Некоторые сайты позволяют возобновить выполнение задачи (например, загрузку фотографии) после того, как интернет-соединение было прервано на какое-то время. Даже если закрыть сайт, синхронизация продолжится в фоновом режиме.
- Масштабирование. Вы можете настроить масштаб страницы для просмотра определенных сайтов. Подробнее об изменении масштаба…
- PDF-файлы. По умолчанию Chrome открывает PDF-файлы с помощью плагина Chrome PDF Viewer. Чтобы изменить эту настройку, включите параметр Скачивать файлы PDF, а не автоматически открывать их в Chrome.
- Защищенный контент. Разрешите Chrome воспроизводить защищенный контент. Кроме того, на устройствах под управлением Windows или устройствах Chromebook рекомендуется разрешить сайтам доступ к необходимой информации о вашем устройстве. Подробнее…
Как изменить настройки для определенного сайта
Вы можете управлять разрешениями для конкретных сайтов.
- Откройте веб-страницу.
- Слева от веб-адреса нажмите на значок замка , информации или восклицательного знака .
- Выберите Настройки сайтов.
- Укажите нужные настройки. Изменения сохранятся автоматически.
support.google.com
Как сделать видимым расширения файлов в Windows 10.
По умолчанию в ОС Windows (WindowsXP, 7, 8, 10) скрывается расширение файлов. Делается это для наше же безопасности, что бы неопытные пользователи случайно переименовывая файл не удалили его расширение. А ведь именно расширение файла определяет программу с помощью, которой будет открыт файл. Например, файлы с расширением mp3, открываются проигрывателем: Winamp, AIMP или другим (зависит от того какой у вас установлен). Удалив или изменив расширение, вы можете уже не открыть свой файл. Но бывают случаи, когда необходимо видеть какое расширение у файла. Например, вы скачали с Интернета файл с музыкой и вроде ничего подозрительного нет (предположим музыка.mp3), но если вы видите расширение файла и оно отличается от стандартных (наиболее популярные музыкальные расширения файлов — .WAV, .AIF, .MP3, .MID, FLAC.), например .EXE (музыка.mp3.exe), то это уже вовсе не музыка, а файл установщика программы, и кто его знает что это за программа. Возможно, она просто поможет скачать музыкальную композицию, а возможно запустив его вы установите вирус. В общем если вы понимаете зачем используется расширение файлов, то я бы рекомендовал сделать его видимым, что бы всегда знать действительно ли файл выдает себя за того кем он является. В этой статье я покажу, как увидеть расширение файлов в Windows 10.
1 С помощью вкладки Вид;
2 Используя Параметры папок.
Сделать видимым расширение файлов с помощью вкладки Вид.
Первый способ наиболее простой требующий минимальных усилий.
Откройте Проводник или ярлык на рабочем столе «Этот компьютер».

Выберите вкладку «Вид» и поставьте галочку напротив пункта «Расширения имен файлов».

Таким образом, вы сделали видимыми расширения файлов и при желании можете его изменить. Если захотите скрыть расширение файлов, уберите галочку с этого пункта.
Как увидеть расширение файлов с помощью окна Параметры папок.
Для этого способа откройте Проводник или любую папку. Выберите вкладку Вид и нажмите кнопку «Параметры».

Откроется окно Параметры папок. В нем выберите вкладку Вид и уберите галочку напротив пункта «Скрывать расширения для зарегистрированных типов файлов», нажмите «Ок».

После этого вы сможете увидеть расширения всех файлов.
pk-help.com
