Гибернация реестр отключить
Включаем и настраиваем спящий режим и гибернацию
 Спящий режим характеризуется уменьшением электропотребления во время простоя компьютера, сопровождающийся полным отключением некоторых частей (жесткий диск, системы охлаждения) или частичным – периферийных устройств (монитор, клавиатура, мышь и др.) и переходом ПК в режим ожидания. Запущенные до момента перевода в этот режим приложения остаются в ОЗУ. То есть проще говоря режим сна – это своеобразная пауза в работе компьютера.
Спящий режим характеризуется уменьшением электропотребления во время простоя компьютера, сопровождающийся полным отключением некоторых частей (жесткий диск, системы охлаждения) или частичным – периферийных устройств (монитор, клавиатура, мышь и др.) и переходом ПК в режим ожидания. Запущенные до момента перевода в этот режим приложения остаются в ОЗУ. То есть проще говоря режим сна – это своеобразная пауза в работе компьютера.
Гибернация же обычно применима больше к портативным устройствам, таким как ноутбук или нетбук, где очень важно поддерживать состояние заряда аккумулятора. На первый взгляд кажется то же самое, что и сон, но гораздо сложнее устроено. В этом режиме все запущенные приложения в момент ввода в текущее состояние сохраняются в файл с именем hiberfil.sys, хранящийся на локальном диске винчестера. Все системы ПК при этом отключаются от сети за исключением питания на генераторе для поддержания актуальных времени и даты в BIOS.
Отключаем спящий режим на ОС Windows 7, 8, 10
Спящий режим в целом полезная штука, но некоторым пользователям требуется, чтобы компьютер работал не выключаясь даже при длительном простое.
Отключить его довольно просто. В ОС Windows 7, 8, 10 схожий порядок настройки. Прежде всего нужно запустить оснастку «Электропитание».
Существуют два способа. Первый – выполнить (Win+R), ввести powercfg.cpl
Второй способ – можно попасть из Панели управления. Далее выбираем – Все элементы электропитания и собственно Электропитание. Либо же в поиске Win+F ввести «Электропитание» и просто кликнуть по нему кнопкой мыши.
Затем Вы увидите следующее окно, в котором будут представлены основные схемы электропитания:
Используемая Вами схема отмечена черной круглой точкой и черным шрифтом. Для изменения параметров схемы выбирайте «Настройка схемы электропитания».
Тут можно выбрать удобное для Вас время отключения дисплея, а также время, через которое следует переводить компьютер в ждущий режим. Среди возможных вариантов есть «Никогда», на картинке ниже показано, как полностью отключить спящий режим.
Далее просто кликните «Сохранить изменения».
Для ноутбука нужно сделать то же самое, но для разных режимов работы – от батареи и от сети.
Функцию сна можно полностью отключить, выбрав пункт «Изменить дополнительные параметры питания«.
В этом окне можно также выбрать предпочтительный для Вас план энергопитания, выбрав в выпадающем меню соответствующий пункт.
Как удалить файл hiberfil.sys
С целью экономии места на винчестере можно удалить этот файл, который сохраняется и не убирается из памяти даже при выключенном режиме сна. Размер этого файла соответствует объему ОЗУ, установленной в устройстве. Во время вхождения системы в режим гибернации содержимое файла сбрасывается на жесткий диск. Чтобы удалить файл нужно иметь права Администратора. Нажимаем Пуск, затем Выполнить, вводим:
powercfg -h off либо powercfg –hibernate –off
Далее Ок и перезагрузка. Для возврата спящего режима потребуется восстановление файла путем введения команды.
powercfg -h on либо powercfg –hibernate –on
Проверка присутствия файла hiberfil.sys на жестком диске возможна при включении отображения скрытых файлов, для чего в параметрах папок находим Вид и «Скрывать защищенные системные файлы«, откуда снимаем галочку. Если посмотрим теперь на диске С, то сможем наблюдать этот файл. Для его скрытия проделываем то же самое в обратной последовательности.
Отключаем гибернацию с помощью реестра или командной строки
Автоматически ноутбук не погрузится в гибернацию, для этого потребуется нажать кнопку выключения питания или закрыть крышку. Также в этот режим устройство может войти при низком заряде аккумулятора. Поэтому, чтобы отключить это состояние нужно зайти в параметры электропитания, аналогично выключению спящего режима, показанного выше.
Для выключения режима гибернации можно использовать инструкцию от Microsoft.
От имени администратора запустите командную строку.
Нужно набрать команду powercfg.exe /hibernate on и нажать Enter.
Затем exit, кнопка ввода.
Еще используется способ отключения с помощью реестра, изменения его параметров. Для входа в реестр необходимо нажать клавиши Win+R, далее вписать regedit
Далее идем по пути: HKEY_LOCAL_MACHINE\SYSTEM\CurrentControlSet\Control\Power
Тут нас интересуют значения HiberFileSizePercent и HibernateEnabled, которые нужно изменить на .
Проверить отключили ли Вы гибернацию на компьютере можно, найдя файл hiberfil.sys, как было показано ранее, если же его не обнаружите в скрытых файлах локального диска С, то гибернация отключена и свободное место будет увеличено примерно на объем равный объему Вашей оперативной памяти.
Для включения гибернации с помощью реестра нужно значения файлов HiberFileSizePercent и HibernateEnabled изменить на 1.
Если компьютер не входит в спящий режим
В случае если Ваш персональный компьютер при попытке погрузиться в сон уходит в ошибку – синий экран смерти, либо просто черный экран, то вероятнее всего проблемы с драйвером видеоадаптера и Вам рекомендуется обновить его на актуальный с сайта производителя видеокарты.
Реже это может быть связано с ошибкой обновления операционной системы или засевшим в системе вирусом. Если это так, то следует в Центре обновления Windows проверить доступны ли новые, более актуальные обновления.
На картинке ниже приведен процесс обновления в Windows 10. В более ранних версиях это также не составит особых затруднений.
В ситуации с вирусами Вам следует просканировать компьютер на наличие оных.
Производительность компьютера на время поиска вирусов будет снижена.
Если обнаружены подозрительные или вредоносные файлы, нужно принять решение об удалении, лечении или блокировании их.
В случае, если по истечении заданного в настройках времени компьютер не уходит в спящий режим, то следует найти устройства, которые мешают ему это сделать.
Ищем устройства блокирующие гибернацию
Среди возможных устройств, не дающих выйти ПК в спящий режим можно отметить такие как: клавиатура, манипулятор, сетевой адаптер, которые могут неправильно поддерживать этот режим. В таком случае одному из них нужно просто запретить данное действие.
Для обнаружения задайте powercfg –lastwake в командной строке
В данном случае журнал пробуждения зафиксировал причиной выхода сетевую плату. Таким же образом можно выявить клавиатуру или мышь или другое устройство, влияющую на этот процесс.
Запрещаем устройствам «будить» компьютер
Для того, чтобы установить запрет одному из этих устройств влиять на режим сна, следует:
- в диспетчере устройств обнаружить свою мышь или другое устройство, запустить свойства, перейти на вкладку Управление электропитанием и с пункта – Разрешить этому устройству выводить компьютер из ждущего режима снять галочку;

- Стоит отметить, что выход из режима сна или гибернации, чаще всего, осуществляется по нажатию кнопки включения.
composs.ru
Как отключить гибернацию
Гибернация, если вкратце, это такой режим, когда компьютер записывает с оперативной памяти информацию хранящуюся в ней (в частности то, что запущено) и помещает её в специальный файл hiberfil.sys , хранящийся на жестком диске. Впоследствии компьютер, после выхода из режима гибернации, «заберет» из него информацию и запустит систему такой, какой она была до этого режима. Соответственно чем больше у Вас открыто окон и запущено приложений, тем больше этот файл занимает места на жестком диске. Рекомендую почитать статью сон или гибернация для большей информации.
Отключить режим гибернации на компьютере можно несколькими способами.
1) Выключить гибернацию с помощью командной строки.
Запускаем командную строку от имени администратора.
Для этого находим её в Пуск — Все программы — Стандартные и на строке Командная строка щелкаем ПКМ и выбираем из контекстного меню Запуск от имени администратора.
В ней вводим команду Powercfg /Hibernate off или powercfg -h off и жмем кнопку Enter.
2) Отключаем гибернацию с помощью Панели управления.
Заходим в Пуск — Панель управления — Электропитание (если у Вас стоит просмотр по Крупным значкам , иначе ищите в пункте Система и безопасность ).
Здесь мы видим планы электропитания. Лучше всего выбрать тот, на котором у Вас стоит «кружочек» и нажать ссылку Настройка плана электропитания напротив него.
В следующем окне жмем ссылку Изменить дополнительные параметры питания .
Появится окно, в котором нам нужен пункт Сон , а в нём Гибернация после в которой нужно ввести 0 :

Затем жмем Применить и Ок.
3) Как убрать гибернацию с помощью реестра.
Запускаем Редактор реестра с помощью самого простого способа — сочетание клавиш win+r и вводим regedit .
Переходим в ветку
Щелкаем ПКМ по первому (HiberFileSizePercent) и выбираем Изменить. Ставим в строке 0 . То же самое проделываем со вторым файлом.
Закрываем Редактор реестра и перезагружаемся.
Вот и всё на этом, теперь Вы знаете как можно отключить гибернацию с помощью командной строки, панели управления и реестра.
vindavoz.ru
Как отключить гибернацию (энергосберегающий спящий режим) в Windows 7
Если вы используете стационарный компьютер или просто не пользуетесь энергосберегающим спящим режимом в Windows 7 – вы можете освободить дополнительное место на жёстком диске за счёт отключения этого режима. Узнайте несколько способов, как отключить гибернацию на компьютере!
Файл гибернации Hiberfil.sys всегда находится на системном диске и перенести на другой его нельзя. Объём
Hiberfil.sys равен объёму ОЗУ вашего компьютера. Может это и не так уж и много, но для владельцев маленьких жёстких дисков порой очень даже критично.
Включение и отключение гибернации с помощью командной строки
Этот способ управления спящим режимом самый быстрый и лёгкий. Нажмите кнопку «Пуск» и в строке поиска наберите cmd. Затем щёлкните на появившейся иконке правой кнопкой мыши и выберите пункт «Запуск от имени Администратора».
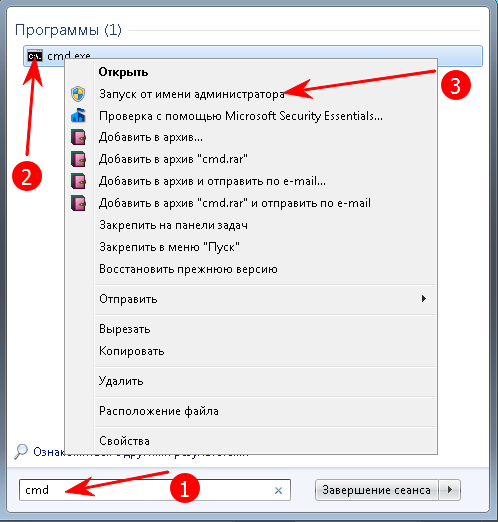
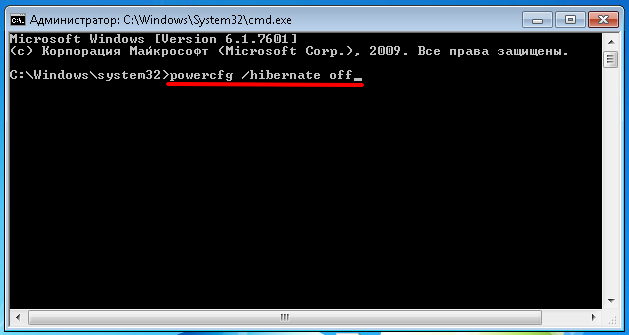
Для выключения гибернации наберите команду: powercfg /hibernate off
Чтобы снова включить режим гибернации, наберите: powercfg /hibernate on
Управление гибернацией через Панель управления
Запустите Панель управления, нажмите «Электропитание», «Настройка перехода в спящий режим», затем «Изменить дополнительные параметры питания».
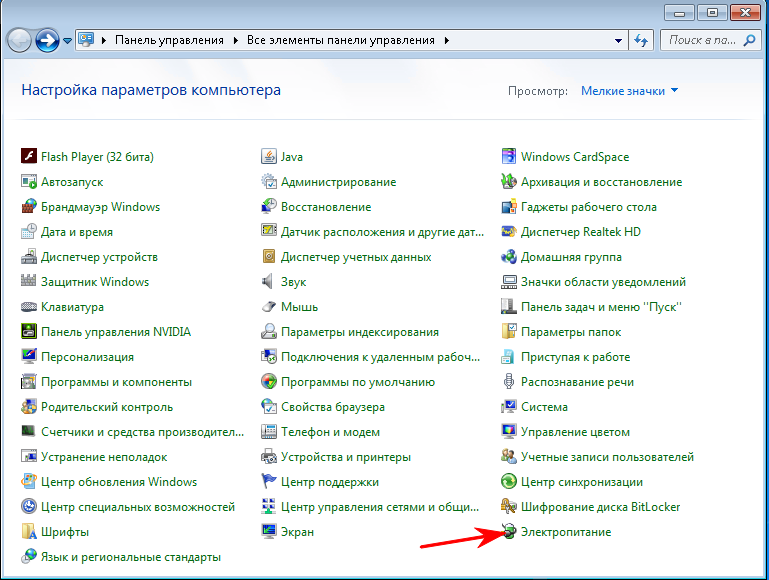
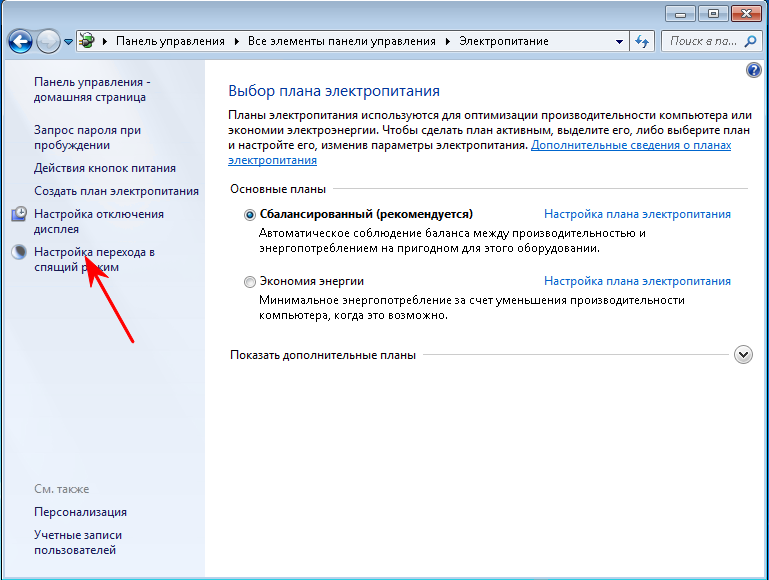
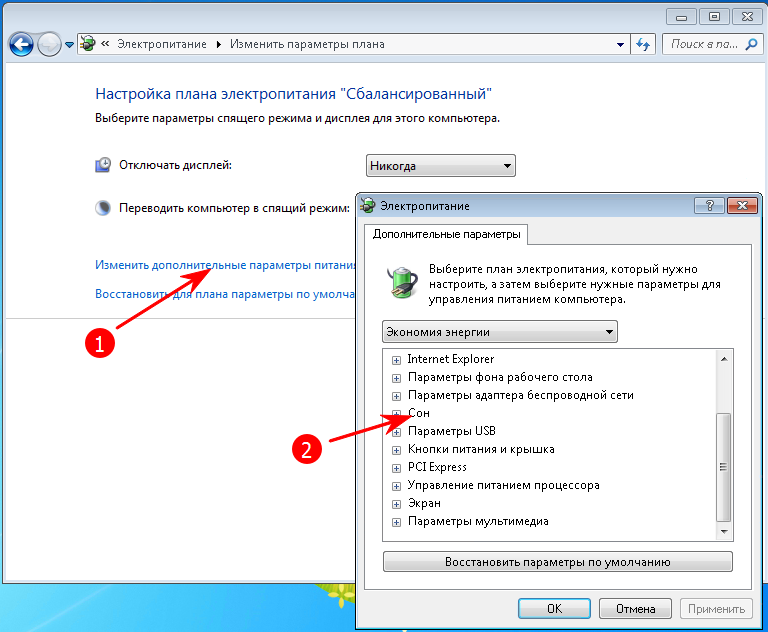
В окне дополнительных параметров питания найдите и разверните пункт «Сон». Далее в пункте «Гибернация после» поставьте ноль, чтобы отключить режим гибернации. Всё. Жмите «Применить», «ОК» и закрывайте все лишние окна.
Отключить спящий режим через реестр Windows
ПРЕДУПРЕЖДЕНИЕ: редактирование реестра вручную может привести к сбоям в работе системы! Эти действия могут выполнять только опытные пользователи!
Как и в случае с запуском Командной строки, таким же образом нужно запустить Редактор реестра. Нажмите «Пуск» и в строке поиска наберите «regedit». Запустится редактор. Раскройте ветку HKEY_LOCAL_MACHINE\SYSTEM\CurrentControlSet\Control\
Кликните два раза мышью на пункте HiberFileSizePercent, установите значение 0.
Кликните два раза мышью на пункте HibernateEnabled, установите значение 0.
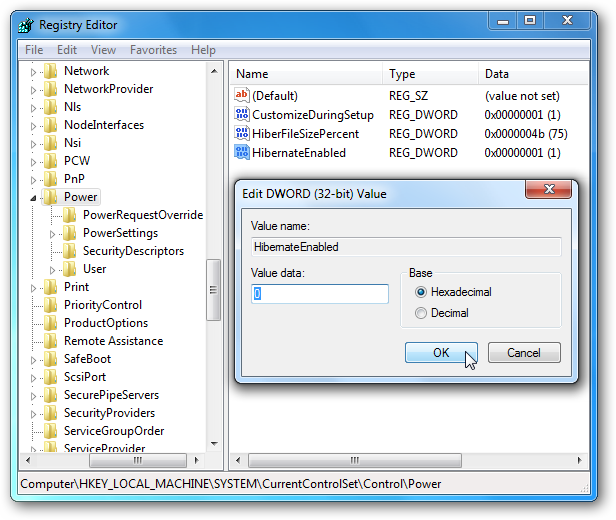
После этого закройте редактор реестра и перезагрузите компьютер.
dmbereg.ru
Гибернация Windows 10
 В этой инструкции подробно о том, как включить и отключить гибернацию в Windows 10, восстановить или удалить файл hiberfil.sys (или уменьшить его размер), а также добавить пункт «Гибернация» в меню Пуск. Заодно расскажу о некоторых последствиях отключения режима гибернации.
В этой инструкции подробно о том, как включить и отключить гибернацию в Windows 10, восстановить или удалить файл hiberfil.sys (или уменьшить его размер), а также добавить пункт «Гибернация» в меню Пуск. Заодно расскажу о некоторых последствиях отключения режима гибернации.
А для начала о том, о чем идет речь. Гибернация — энергосберегающее состояние компьютера, предназначенное в первую очередь для ноутбуков. Если в режиме «Сна» данные о состоянии системы и программ хранятся в оперативной памяти, потребляющей энергию, то при гибернации эта информация сохраняется на системном жестком диске в скрытом фале hiberfil.sys, после чего ноутбук выключается. При включении, эти данные считываются, и вы можете продолжить работу с компьютером с того момента, на котором закончили.
Как включить и отключить гибернацию Windows 10
Самый простой способ включения или отключения режима гибернации — использовать командную строку. Потребуется запустить ее от имени администратора: для этого кликните правой кнопкой мыши по кнопке «Пуск» и выберите соответствующий пункт.

Чтобы отключить гибернацию, в командной строке введите powercfg -h off и нажмите Enter. Это отключит данный режим, удалит файл hiberfil.sys с жесткого диска, а также отключит опцию быстрого запуска Windows 10 (которая также задействует данную технологию и без гибернации не работает). В данном контексте рекомендую прочитать последний раздел этой статьи — об уменьшении размера файла hiberfil.sys.
Для включения режима гибернации, используйте команду powercfg -h on тем же образом. Учтите, что эта команда не добавит пункт «Гибернация» в меню Пуск, как это сделать описано далее.
Примечание: после отключения гибернации на ноутбуке следует так же зайти в Панель управления — Электропитание, кликнуть по настройке используемой схемы питания и посмотреть дополнительные параметры. Проверьте, чтобы в разделах «Сон», а также действиях при низком и критическом разряде батареи не был установлен переход в гибернацию.
Еще один способ отключения гибернации — использование редактора реестра, для запуска которого можно нажать клавиши Win+R на клавиатуре и ввести regedit, после чего нажать Enter.
В разделе HKEY_LOCAL_MACHINE\ System\ CurrentControlSet\ Control\ Power найдите значение DWORD с именем HibernateEnabled, дважды кликните по нему и установите значение 1, если гибернацию следует включить и 0 — чтобы выключить.
Как добавить пункт «Гибернация» в «Завершение работы» меню Пуск
По умолчанию в Windows 10 отсутствует пункт гибернации в меню Пуск, но его можно туда добавить. Для этого, зайдите в Панель управления (чтобы попасть в нее, можно нажать правой кнопкой мыши по кнопке Пуск и выбрать нужный пункт меню) — Электропитание.

В окне настроек электропитания, слева, нажмите пункт «Действие кнопок питания», а затем кликните «Изменение параметров, которые сейчас недоступны» (требуются права администратора).

После этого вы сможете включить отображение пункта «Режим гибернации» в меню завершения работы.

Как уменьшить файл hiberfil.sys
В обычных условиях, в Windows 10 размер скрытого системного файла hiberfil.sys на жестком диске составляет чуть более 70 процентов размера оперативной памяти вашего компьютера или ноутбука. Однако, этот размер можно уменьшить.
Если вы не планируете использовать ручной перевод компьютера в режим гибернации, но при этом хотите сохранить опцию быстрого запуска Windows 10, вы можете установить уменьшенный размер файла hiberfil.sys.
Для этого, в командной строке, запущенной от имени администратора, введите команду: powercfg /h /type reduced и нажмите Enter. Для того, чтобы вернуть все в исходное состояние, в указанной команде вместо «reduced» используйте «full».
Если что-то осталось не ясным или не получается — спрашивайте. Хочется надеяться, что вы сможете найти здесь полезную и новую информацию.
remontka.pro
Как отключается и включается гибернация в Windows 10
Сегодня коснемся темы одного из самых востребованных режимов энергосбережения компьютера. Это гибернация Windows 10, появившаяся еще во времена ХР. Рассмотрим, как включать, отключать этот режим на компьютере с «десяткой», как им пользоваться и активировать посредством меню Пуск, предварительно узнав, что собой представляет гибернация.
Что такое гибернация?
Начнем с определения этого термина. Гибернацией называется энергосберегающее состояние ноутбука и компьютера. Изначально оно разрабатывалось для портативных устройств, но время показало, что подобный метод завершения работы в среде Windows 10 востребован и на компьютерах. Наверняка большинству известно, что в спящем режиме отключаются все периферийные устройства и большинство системных.
Процессор функционирует в режиме минимального потребления энергии, а системные данные хранятся в ОЗУ, которая является энергозависимой. В режиме гибернации вся хранимая в оперативной памяти информация записывается в специальный файл, расположенный в корне системного тома. Этот файл называется hiberfil.sys, он отмечен атрибутами «системный» и «скрытый», потому в окне проводника может быть невидимым.
Во время очередного запуска системы расположенная в hiberfil.sys информация помещается в оперативную память. Это позволяет мгновенно запускать операционную систему, причем состояние всех приложений сохраняется.
Отключаем/включаем гибернацию
Отключается гибернация Windows 10 посредством системной команды, выполненной в командной строке или окне «Выполнить», с соответствующими аргументами.
Для вызова командной строки вызываем контекстное меню Пуска и выбираем вариант ее загрузки с правами администратора. Окно командного интерпретатора («Выполнить») легко открыть комбинацией Win+R.
Функция перевода ПК в режим гибернации отключается при помощи команды «powercfg –h off», где:
- powercfg – команда завершения функционирования операционной системы;
- -h – параметр, касающийся гибернации;
- off – деактивация указанной функции.
- Жмем Win+R.
- Вводим «regedit» и выполняем команду.
- Идем в ветку HKLM\System\CurrentControlSet\Control.
- Находим раздел «Power».
- Дважды жмём по параметру «HibernateEnabled» и задаем его значение как «1» (для включения режима вводим «0»).
- Идем в «Панель управления», к примеру, через контекстное меню Пуска.
- Активируем апплет «Электропитание».
- Переходим по ссылке «Действие кнопок питания» в появившемся окошке.
- Жмем по пункту изменения доступных в данный момент опций (выполнение действия требует наличия администраторских привилегий).
- Активируем отображение кнопки перевода компьютера в режим «Гибернация» в списке параметров завершения работы в Пуске.
- Запускаем командную строку с расширенными полномочиями, как делали это ранее.
- Вводим «powercfg /h /type reduced» и выполняем команду, нажав на «Enter».
Эта строчка поспособствует отключению гибернации, после перезагрузки удалит hiberfil.sys и отключит возможность быстрого старта операционной системы (который не работает без гибернации).

Еще одним способом деактивации гибернации является использование функционала редактора реестра.

Активация данного режима при необходимости выполняется посредством команды «powercfg -h on», выполненной одним из описанных методов, однако она не добавит кнопку перевода ПК в режим гибернации в Пуск. Делается это следующим образом.
Добавляем кнопку «Гибернация» в Пуске
В «десятке» кнопка перевода ПК в режим гибернации отсутствует в Пуске, но при желании ее легко добавить.
 После отключения гибернации и перезапуска Windows 10 обязательно зайдите в «Электропитание» через «Панель управления» и проверьте расширенные настройки активной схемы питания. Проверьте, чтобы при низком заряде аккумулятора на портативном устройстве и в качестве реакции на нажатие кнопки «Power» не было указано переход в режим гибернации.
После отключения гибернации и перезапуска Windows 10 обязательно зайдите в «Электропитание» через «Панель управления» и проверьте расширенные настройки активной схемы питания. Проверьте, чтобы при низком заряде аккумулятора на портативном устройстве и в качестве реакции на нажатие кнопки «Power» не было указано переход в режим гибернации.
Уменьшаем объем hiberfil.sys
Обычно, размер файла подкачки составляет немногим меньше 80% от размера установленной в системе оперативной памяти устройства. Но его можно изменять, в зависимости от потребностей пользователя. Это может понадобиться для экономии дискового пространства или сохранения возможности быстрого запуска Windows 10.
windows10i.ru
