Как удалять программы через реестр
Компьютер76
РАБОТА С КОМПЬЮТЕРОМ СТАЛА ЛЕГЧЕ

Как удалить программу через реестр
В статье описан способ как можно удалить программу через реестр ОС Windows. Никакого фокуса: отыскать деинсталлятор программы нам поможет реестр, удалить — командная консоль cmd.
Немногие знают, но в операционной системе Windows существует несколько способов как удалить программу. В процедуру удаления есть сразу несколько точек входа:
 Однако эти самые точки могут и не сработать: иногда программа в списке установленных программ вообще не отображается, а исполнительного файла на удаление самой себя папка с программой не несёт. Как быть?
Однако эти самые точки могут и не сработать: иногда программа в списке установленных программ вообще не отображается, а исполнительного файла на удаление самой себя папка с программой не несёт. Как быть?
Более продвинутые пользователи знают, что лучше всего для удаления программы использовать специальное ПО. С его помощью можно не просто удалить программу, но почистить следы её пребывания в системе, что немало важно с точки стабильности вообще: редкая программа удаляется «просто так». После неё нередко остаётся немало мусорных файлов, как минимум просто отнимающих свободное место. Работу с такой программой правильного удаления из Windows мы уже разбирали. Описываемая в статье программа имеет неоценимую функцию — там есть режим Охотника, с помощью которого можно выудить повреждённый, но ещё существующий «огрызок» уже не нужной программы и принудительно удалить программу. Но если программы нет, в списке установленных она отсутствует, а встроенный деинсталлятор не обнаруживается?
Сегодня я покажу мало кому известный способ деинсталляции программ: разберём как удалить программу через реестр. Работает во всех версиях Windows (начиная с XP, фотки кликабельны).
Условия работы
- редактор реестра
- командная консоль
- права администратора
- программа не повреждена и деинсталляция обычным порядком возможна
- Нажмите комбинацию Win+R и введите в строке команду regedit.
- Открыв редактор реестра, проследуйте в ветку HKEY_USERS/.DEFAULT/Software и там поищите папки и имена файлов, как-то связанные с удаленной программой. Удалите их, кликая правой кнопкой и выбирая «Удалить». Только не удаляйте вышестоящую директорию программы. Например, если нужно удалить InDesign, не трогайте всю папку Adobe – иначе удалятся записи в реестре Adobe Acrobat, Photoshop и других нужных программ. Будьте внимательны!
- Затем проследуйте в HKEY_CURRENT_USER\Software, HKEY_LOCAL_MACHINE\SOFTWARE иHKEY_LOCAL_MACHINE\SOFTWARE\Wow6432Node и там тоже удалите все папки и файлы, связанные с удаленной программой.
Как удалить программу через реестр: используем привычку программ оставлять там следы
Для начала откроем следующий куст:
Если у вас 64-х битная версия Windows, 32-х битные приложения могут иметь ключи в разделе:
Здесь вы обнаружите множество ключей. И, как вы уже понимаете, это всё установленные вами в систему программы и утилиты с установкой. В своих названиях они могут иметь большое количество символов и имён. Если имя есть, какой ключ к какой программе принадлежит уже ясно. В большинстве случаев параметр UninstallString укажет на файл встроенного деинсталлятора.
Если в имени куча цифр, придётся искать пропавшую программу вручную. И она там есть. По нахождении ищите далее параметр с известным вам именем UninstallString.

Далее принцип удаления. Он схож с обоими вариантами. Дважды щёлкаем по параметру, чтобы выделить и скопировать его значение:
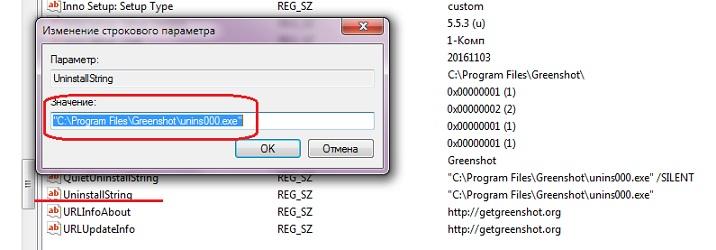
Теперь запускаем командную консоль cmd, вставляем скопированное значение параметра и жмём Enter. Удаление началось.
computer76.ru
Удаление записи о программе из реестра
В данной статье мы рассмотрим процесс удаления записи о программе из реестра Windows. Реестр — это место хранения записей настроек операционной системы , а также настроек установленного прикладного программного обеспечения.

Сразу скажу, что когда Вы работаете с реестром вручную, то нужно быть предельно осторожным, так как некорректные манипуляции с настройками могут вывести операционную систему из «строя».
В некоторых случаях ручная правка реестра может быть очень кстати, к примеру, при некорректном удалении какой – либо программы , в реестре могут остаться записи, которые будут препятствовать повторной установке версий этой же программы. При таком раскладе могут появляться сообщения об ошибках установки по типу: «Более ранняя версия программы уже установлена на Вашем компьютере», и т. д., хотя на самом деле вы вроде бы её «удалили». Для того чтобы удалить запись о какой-либо программе необходимо открыть редактор реестра, Пуск –> Все программы –> Стандартные -> Выполнит (Win7), или просто Пуск -> Выполнить (Win Xp), также можно применять комбинацию клавиш Win +R. В открывшемся окне запуска программ вписываем “regedit” и нажимаем Enter, (рис. 1)

Рис.1
После того как мы провели вышеописанные манипуляции, перед нами должно появится окно редактора реестра, с помощью которого мы и будем удалять запись о программе Win Rar. На рис.2, Вы можете заметить различные ветки реестра: HKEY_CLASSES_ROOT, HKEY_CURRENT_USER, HKEY_LOCAL_MACHINE, HKEY_USERS, HKEY_CURRENT_CONFIG. Из этих пяти веток реестра, в данном случае нас будет интересовать лишь HKEY_LOCAL_MACHINE. В ветке HKEY_LOCAL_MACHINE размещены записи о программах, которые установлены на Вашем компьютере.

Рис.2
Для того чтобы удалить запись о программе необходимо перейти: HKEY_LOCAL_MACHINE -> SOFTWARE (раскрывая каждую вкладку), (рис.3) После того как вы перешли в подраздел SOFTWARE, то необходимо среди списка программ найти ту, записи о которой Вам необходимо удалить. Далее просто удаляем папку с названием записи о программе. Но опять же, повторюсь, при роботе с реестром необходимо быть предельно осторожным, так как это может привести к выходу из строя операционной системы.

Рис.3
Также можно воспользоваться поиском по названию, для этого необходимо перейти: Правка -> Поиск.
we-it.net
Как полностью удалять программы в Windows

Все мы иногда удаляем программы. Это просто: идем в список программ в Панели управления, находим там нужную жертву, жмем на нее правой кнопкой и выбираем «Удалить», не так ли? Да, все верно, но это не вся правда. Если вы не удалите программу с компьютера корректно, она не только будет занимать место на диске, но и может вызвать конфликты с другими программами или ошибки при попытке снова ее установить.
Далее мы расскажем, как полностью удалить программы со своего компьютера, не пользуясь никаким сторонним ПО.
Первым делом нужно удалить программу через Удаление или изменение программ
С первым шагом процедуры вы хорошо знакомы – используем проводник Windows, чтобы удалить программу. Просто чтобы напомнить:
Идем в Панель управления, открываем «Программы», кликаем по нужной правой кнопкой, выбираем «Удалить».

Выметаем остатки
Теперь идем в папку AppData (C:/Пользователи/Ваше имя пользователя) и смотрим, есть ли в папках Local и Roaming файлы, имеющие отношение к удаленной программе (если папка AppData скрыта, откройте «Вид» в Проводнике Windows и отметьте «Показывать скрытые файлы»). Удалите все файлы и папки, относящиеся к этой программе, но будьте внимательны, чтобы не удалить что-нибудь лишнее.
После этого следуем в Program Files, Program Files(x86) и ProgramData и проделываем то же самое – удаляем все файлы и папки, как-то относящиеся к удаленной программе.
Наконец, идем в C:/Windows/Temp и там удаляем последние следы программы.

Удаляем программу из реестра
Теперь чуть сложнее – нужно удалить программу из реестра. Здесь крайне важно случайно не удалить что-нибудь не то, ибо это может повлечь серьезные ошибки. Но просто следуйте нашей инструкции, и все будет хорошо. Кроме того, прежде чем что-то удалять, сделайте бэкап, нажав правой кнопкой и выбрав «Экспортировать». Это на случай, если все же ошибетесь.
Интересно к прочтение: Как исправить ошибки реестра, читаем здесь!

По желанию: используем CCleaner, чтобы закончить дело
К этому моменту все следы программы должны исчезнуть с компьютера, но если вы не против воспользоваться сторонней программой и сделать еще один «прогон», чтобы у наверняка – воспользуйтесь CCleaner. Это отличная программа, и она многое умеет – например, чистить куки и удалять временные файлы, и может найти последние следы файлов, которые больше не связаны ни с какой программой.
CCleaner может также и починить реестр, если вы все же по ошибке что-то удалили в нем.

Заключение
Итак, вот он – способ вручную на 100% вычистить с вашего компьютера все остатки ненужных программ. Сперва это может показаться сложным, но проделайте всю процедуру несколько раз, и она надежно пропишется в долговременной памяти (это такой аналог HDD в нашем мозге). Дерзайте!
allerror.ru
Удаление программ из автозапуска в реестре Windows 7
Память остается важной частью не только для нас, людей, но и для компьютеров. Чем больше памяти в компьютере, тем быстрее он работает и обрабатывает информацию. Однако, если компьютер имеет ограниченный объем памяти (даже если и наоборот!), то вся она быстро заполняется множеством процессов и программ, которые операционная система запускает без вашего ведома и согласия.
Дата: 29.01.2014 г.
Метки: windows 7, реестр
Пошаговая инструкция:
Если вы не обнаружили никаких ярлыков программ в папке Автозагрузка, но программы все равно запускаются автоматически при старте Windows 7, это совсем не означает, что их нельзя отыскать.
Реестр Windows содержит большое количество различных параметров системы. Среди них есть и те, которые отвечают за автозапуск программ.
Для того, чтобы удалить нежелательные программы из автозапуска Windows 7, запустите Редактор реестра и выполните следующие действия:
1. Поочередно просмотрите следующие ключи, которые содержат информацию о загружаемых при старте системы программах:



Как вы уже увидели на скриншотах выше, в некоторых из них сейчас содержатся те программы, которые запускаются при старте системы. Вы можете с легкостью удалить любую необходимую, просто выделив строку с названием программы и нажав на клавишу Delete на клавиатуре.
Внимание! Будьте действительно уверены в своих действиях и помните, что удалив тот или иной параметр, вам будет сложно восстановить его вручную (если вы конечно не системный администратор или человек, который вдоль и поперек изучил реестр Windows 7).
Однако, в случае если вы все же удалили нужную программу, вы с легкостью сможете вернуть все на прежнее место, воспользовавшись советом по восстановлению реестра.
Как видим, удалить автоматически запускаемые программы из реестра Windows весьма просто.
www.ithowto.ru
Как удалять программы через реестр

Ручное удаление записи программы из списка в окне «Установка и удаление программ».
Иногда неполное или неправильное удаление программы приводит к тому, что физически программы в компьютере нет, а в списке окна «Установка и удаление программ» она отображается и удалятся не хочет. Ее можно удалить в ручную, используя реестр.
4. В левой части окна щелкните левой кнопкой мыши на разделе «Uninstall» и выберите в меню «Файл», команду «Экспорт. «;
5. В окне «Экспорт файла реестра» в поле «Папка» выберите «Рабочий стол«;
6. В поле «Имя файла» введите repair_uninstall и нажмите кнопку «Сохранить»;

7. Чтобы определить, какой подраздел отвечает за нашу программу, поочередно в левой части окна «Редактор реестра«, щелкайте левой кнопкой мыши по названию подразделов;
8. В правой части окна будут отображаться параметры, найдите параметры:
— «DisplayName» — это название, используемое для отображение программы в списке окна «Установка и удаление программ»;
— «UninstallString» — это имя программы, которая удаляет данную программу;
9. Убедившись, что выделенный подраздел относится к наше программе, в левой части окна «Редактор реестра» щелкните правой кнопкой мыши на этом подразделе и выберите пункт меню «Удалить«;
10. На запрос подтверждения удаления нажмите кнопку «Да«;
11. Закройте окно «Редактор реестра»;
Проверка.
1. Нажмите кнопку «Пуск»;
2. Если неклассическое (широкое) меню, то выберите пункт «Панель управления» и откройте «Установка и удаление программ«;
Если классическое (узкое) меню, то выберите пункт «Настройка«, затем пункт «Панель управления» и откройте «Установка и удаление программ«;
www.pc-problems.ru
